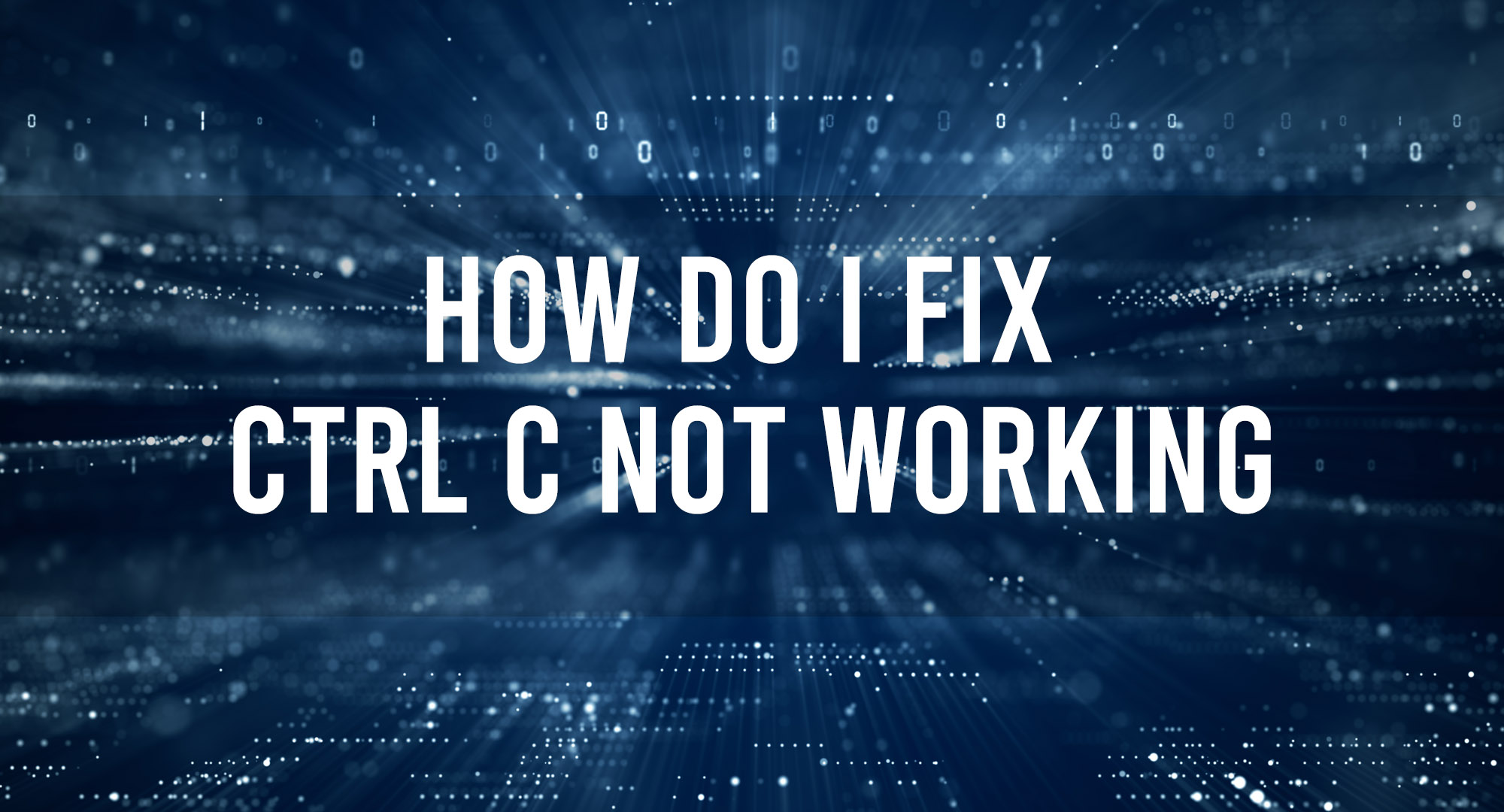Do you need help with the Ctrl C not working on your computer? Don’t worry, you’re not alone. This can be a frustrating issue, but fortunately, there are some steps you can take to fix it. This article will cover the common causes of Ctrl C issues and provide a step-by-step guide for troubleshooting and resolving them.
Why isn’t Ctrl C not working?
Table of Contents
There could be several reasons why the Ctrl C command is not working on your computer. Some possible causes include hardware problems, software conflicts, or incorrect keyboard settings.
Hardware Issue
One possible issue that could cause the Ctrl C keyboard shortcut not to work is a faulty keyboard. This could be due to a hardware issue, such as a damaged key or a loose connection. If the keyboard is connected to the computer via a USB port, the port may also be damaged or not functioning properly, which could prevent the Ctrl C shortcut from working.
Software Issue
Two potential software issues could cause the Ctrl C keyboard shortcut not to work properly. The first is outdated drivers. If the keyboard or other hardware device drivers are outdated, they may not be compatible with the operating system and could cause the Ctrl C shortcut not to work. The second issue is an operating system issue. If there is a problem with the operating system itself, such as a software bug or a corrupted system file, the Ctrl C shortcut may not work properly. It is important to keep all software and drivers up to date to avoid these issues.
Keyboard Setting Configuration
If the keyboard settings for the software being used are incorrect, it could cause the Ctrl+C shortcut not to work properly.
How do I fix CTRL C Not Working?
To fix the Ctrl C command not working, try the following troubleshooting methods.
Jammed/Stuck Key
Check to see if the Ctrl or C key is currently jammed/stuck on your keyboard. If it is, try using a pen to get it unstuck. If the key pops off, that is fine. On most keyboards, you should be able to re-attach it.
Unplug Keyboard
Attempt unplugging your keyboard and plugging it back in. There could be an issue with your keyboard cord or the usb.
Restart Your Device
There could be a software bug with your device. Attempt restarting your device to clear the bug.
Advanced Fixes for Ctrl C Issues
Resetting Keyboard Settings
Try resetting your keyboard settings back to their default configuration. This can be helpful if you have made customizations or changes to the keyboard’s settings.
1. Find the keyboard settings in your operating system’s control panel or settings menu.
2. Look for an option to reset the keyboard settings or restore the default configuration.
3. Follow the prompts to reset the keyboard settings. This may involve deleting any customizations or configurations that have been made.
4. Save the changes and exit the settings menu.
5. Restart your computer to apply the changes.
Re-install Keyboard Drivers
Try re-installing your keyboard drivers.
1. Disconnect the keyboard from your computer.
2. Open the device manager on your computer.
3. Find the keyboard in the list of devices and expand the category.
4. Right-click on the keyboard and select “Uninstall device.”
5. Follow the prompts to uninstall the current keyboard drivers.
6. Restart your computer.
7. Connect the keyboard to the computer.
8. The operating system should automatically detect the keyboard and install the necessary drivers. If this does not happen, you may need to manually download and install the drivers from the manufacturer’s website.
Disabling Third-Party Tools and Extensions
Attempt disabling any third-party tools and extensions that were recently installed.
1. Identify any third-party tools or extensions that were recently installed on the computer.
2. Open the settings or control panel for the third-party tools or extensions.
3. Look for an option to disable or uninstall the tools or extensions.
4. Follow the prompts to disable or uninstall the tools or extensions.
Alternative Ways To Copy and Paste on Your Computer
Copy and Paste with Your Mouse
You can use your mouse to copy text. Left-click and draft the mouse icon over the text you are copying. Then right-click and select copy. Finally, right, click in the area that you want to be in and select paste.
Use A Voice Assistant
You can tell a voice assistant to copy and paste the text if it is configured on your device. Be aware not all devices have a voice assistant as an option.
Frequently Asked Questions
How do I enable Ctrl C in Windows?
To enable the Ctrl C command in Windows, you can try the following steps:
1. Press the Windows key + R to open the Run dialogue box.
2. Type “control keyboard” into the Run dialogue box and press Enter.
3. Click on the “Keyboard Options” tab in the Keyboard Properties window.
4. Under the “Control keys” section, ensure that the “Ctrl C” option is selected.
5. Click on the “Apply” button to save the changes.
6. Close the Keyboard Properties window and use the Ctrl C command again.
Why can’t I copy and paste anymore?
There could be several reasons you cannot copy and paste on your device. Some possible causes include hardware problems, software conflicts, or incorrect keyboard settings.
How do I restore my paste options?
To restore your paste options, you will need to follow these steps:
1. Open the settings or control panel for the program or application that you are using.
2. Look for an option to customize the paste options or settings. This may be in the “Edit” or “Format” menu, or it may have its own separate section in the settings.
3. Follow the prompts to restore the default paste options or customize the paste options as desired.
4. Save the changes and exit the settings menu.
The steps to restore the paste options may vary depending on the program or application you are using.
How do I enable Ctrl C and Ctrl V in Excel?
To enable Ctrl C and Ctrl V keyboard shortcuts in Excel, you will need to ensure that the necessary settings and permissions are in place. Here are some steps to follow:
1. Make sure that your clipboard is not full. The clipboard is a temporary storage area for content that has been copied or cut. If the clipboard is full, you may not be able to copy or paste additional content. To clear the clipboard, you can try copying and pasting new content, or you can press the “Windows” + “V” keys to open the clipboard history and clear it manually.
2. Check the permissions for Excel. Some versions of Excel may have specific permissions that need to be set in order to allow copy-and-paste functionality.
3. Check the settings for Excel. Some versions of Excel may have options to disable or enable the copy-and-paste functions.
4. Check the operating system settings. The operating system may have settings that affect the copy-and-paste functionality.
5. Restart Excel. This can sometimes resolve issues with the copy-and-paste functions.
Conclusion
We hope that this article helped fix your Ctrl C issue. If not, leave a comment below, and we will be happy to assist you further.

Timothy is a tech enthusiast and has been working in the industry for the past 10 years. He has a vast knowledge when comes to technology and likes to help people with this knowledge.