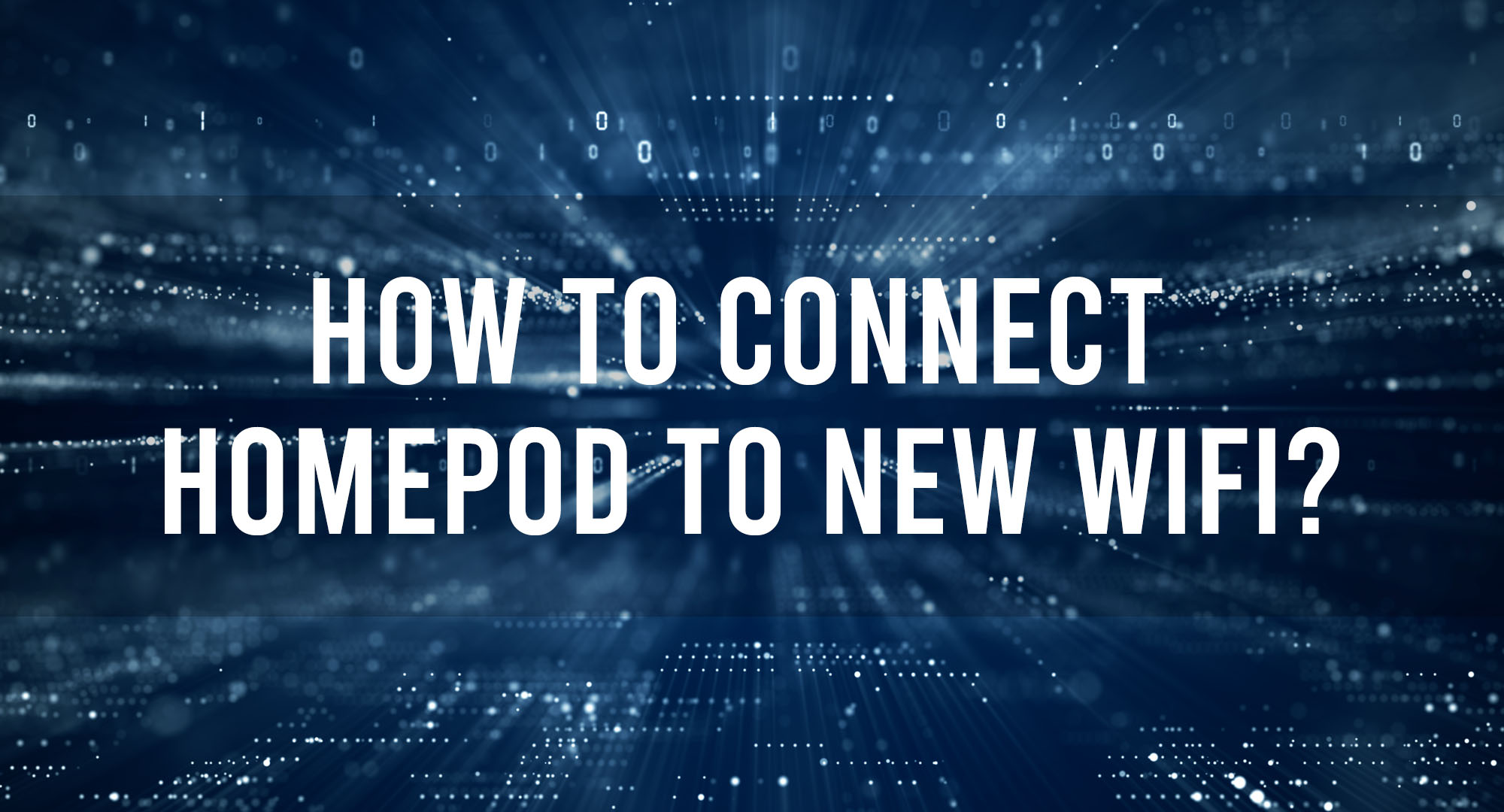You’ve invested in a shiny new Apple HomePod, and now you want to connect it to your Wi-Fi network to unleash its full potential. Don’t worry – we’ve got you covered. In this guide, we’ll walk you through the process step-by-step, making it as easy as possible.
Before You Begin: Gathering Necessary Information
Table of Contents
Before diving into the connection process, make sure you have the following items handy:
- An iOS or iPadOS device with the latest version of the software.
- The Apple Home app installed on your device.
- Your HomePod’s power cable and a power source.
- Your Wi-Fi network’s name (SSID) and password.
Once you’ve got everything ready, we can proceed to reset your HomePod and prepare it for connection.
Resetting Your HomePod for New Wi-Fi Connection
To connect your HomePod to a new Wi-Fi network, you may need to reset it first. Here’s how:
- Unplug your HomePod from the power source, wait for about 10 seconds, and plug it back in.
- Wait another 10 seconds for the HomePod to boot up.
- Place your iOS or iPadOS device close to the HomePod.
- Press and hold the top of your HomePod until you hear Siri say, “Your HomePod is about to reset.”
- Continue holding until you hear three beeps.
Your HomePod is now reset and ready for connection.
Setting Up Your Apple Device for HomePod Connection
Before connecting the HomePod to your Wi-Fi network, ensure that your Apple device is prepared:
- Turn on Wi-Fi and Bluetooth on your iOS or iPadOS device.
- Sign in to your Apple ID, if you haven’t already.
- Open the Home app on your device.
How to Connect Homepod to New Wifi?
With your HomePod reset and your Apple device prepared, it’s time to connect them:
- After resetting your HomePod, a setup screen should automatically appear on your iOS or iPadOS device. If it doesn’t, ensure your device is near the HomePod and unlocked.
- Tap “Set Up” on the setup screen.
- Choose the room where your HomePod is located and tap “Continue.”
- Select “Use this iPhone (or iPad)” when asked to use your device settings for Wi-Fi and Siri.
- Follow the on-screen instructions to set up Siri and Personal Requests.
- Review the Terms and Conditions, and tap “Agree.”
- Tap “Transfer Settings” to apply your Wi-Fi and Apple ID settings to your HomePod.
Your HomePod should now be connected to your Wi-Fi network. Give Siri a try and start enjoying your new smart speaker!
Troubleshooting Common HomePod Wi-Fi Connection Issues
If you’re facing issues connecting your HomePod to your Wi-Fi network, try the following:
- Ensure your Wi-Fi router and modem are working correctly.
- Double-check your Wi-Fi network name and password.
- Make sure your HomePod is within range of your Wi-Fi network.
- Restart your HomePod and your iOS or iPadOS device.
Ensuring Optimal HomePod Performance on Your Wi-Fi Network
To get the best performance from your HomePod, consider the following tips:
- Place your HomePod in a central location in the room.
- Keep it away from metal objects or thick walls that may interfere with the Wi-Fi signal.
- Ensure your Wi-Fi network
- Ensure your Wi-Fi network is running on the latest firmware and offers a strong signal in the area where your HomePod is located.
- If you have multiple Wi-Fi access points or a mesh network, make sure your HomePod connects to the nearest and strongest signal.
- Check for possible interference from other wireless devices, such as microwaves or cordless phones, and try to minimize their impact on your Wi-Fi network.
Managing Multiple HomePods on the Same Wi-Fi Network
If you have more than one HomePod, you can manage them easily within the Home app:
- Open the Home app on your iOS or iPadOS device.
- Tap the “Rooms” tab at the bottom of the screen.
- Swipe left or right to navigate between rooms if you’ve assigned your HomePods to different rooms.
- Tap and hold the HomePod icon to access individual settings and controls for each HomePod.
You can also create a stereo pair or group HomePods in the same room for multi-room audio playback.
Frequently Asked Questions
Can I connect my HomePod to a 5GHz Wi-Fi network?
Yes, HomePod supports both 2.4GHz and 5GHz Wi-Fi networks. It will automatically choose the best frequency band based on your network’s configuration and signal strength.
Can I connect my HomePod to a public Wi-Fi network?
HomePod is not designed to connect to public Wi-Fi networks, as these networks typically require additional authentication or have limited security features.
Can I use my HomePod without Wi-Fi?
HomePod requires a Wi-Fi connection to function properly. While you can still use it as a basic Bluetooth speaker without Wi-Fi, you won’t be able to use Siri or access any smart features.

Timothy is a tech enthusiast and has been working in the industry for the past 10 years. He has a vast knowledge when comes to technology and likes to help people with this knowledge.