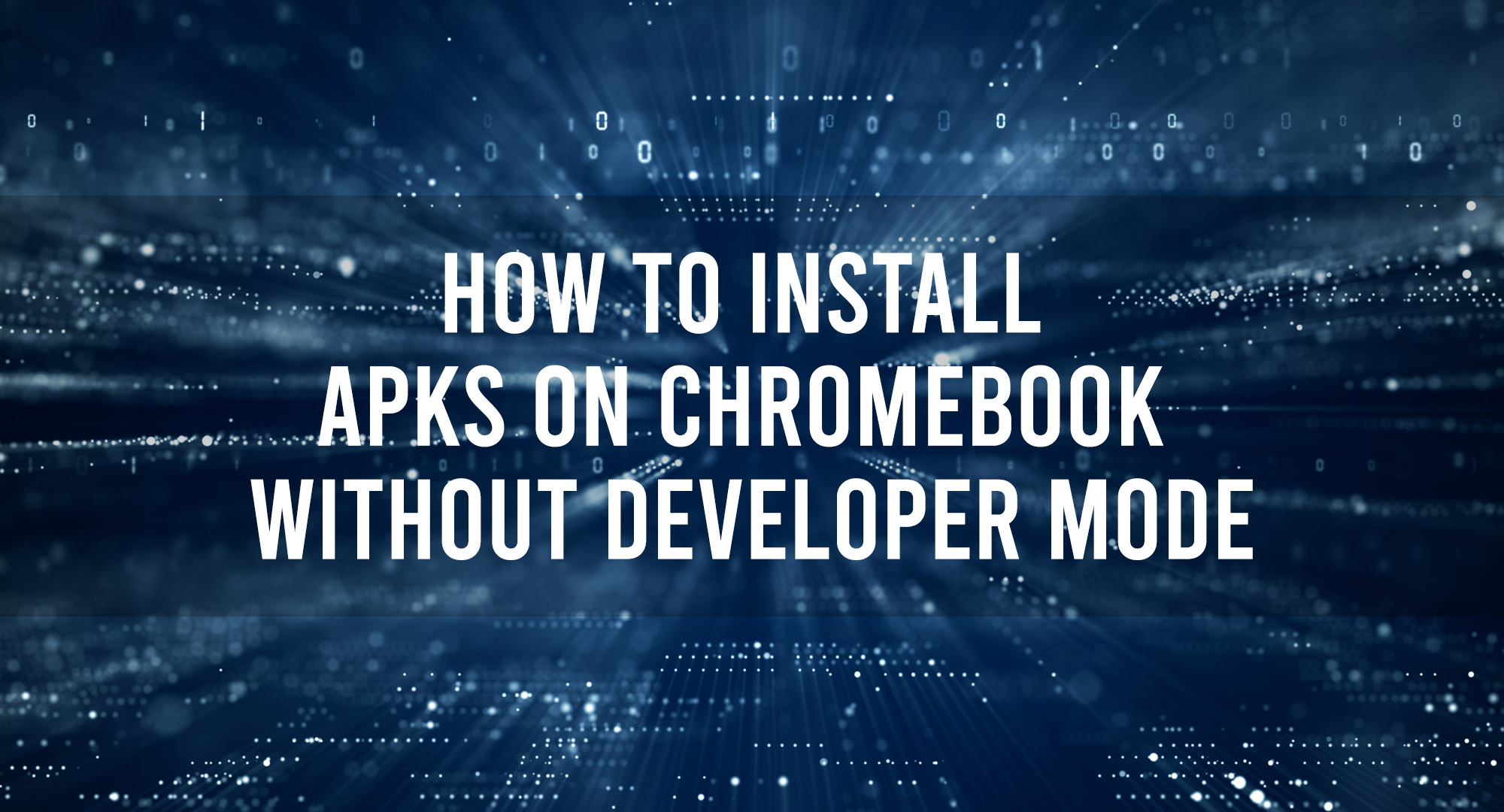In this guide, we’re going to show you how to install APKs on your Chromebook without diving into Developer Mode. This method is perfect for those who want to keep their Chromebook secure while still exploring the world of Android apps.
Install APKs on a Chromebook without Developer Mode
Table of Contents
Step 1: Check your Chromebook’s compatibility
First, ensure that your Chromebook supports Android apps. Head over to this official list (https://sites.google.com/a/chromium.org/dev/chromium-os/chrome-os-systems-supporting-android-apps) and see if your device is included.
If your Chromebook isn’t on the list, you may need to update to a newer model for this guide to work. But if you’re in the clear, let’s move on to the next step!
Step 2: Enable Google Play Store
Click on the clock in the lower-right corner of your Chromebook’s screen to open the Status Tray.
Hit the gear icon to enter the Settings menu.
Scroll down and look for the “Apps” section. Your Chromebook may not support Android apps if you don’t see it.
Click on “Google Play Store” and toggle the “Enable Google Play Store on your Chromebook” switch to the ON position.
Follow the on-screen instructions to sign in with your Google account and accept the terms of service.
Step 3: Download a file manager app
Open the Google Play Store on your Chromebook.
Search for a dedicated file manager app, like “Solid Explorer” or “Files by Google.”
Install the file manager of your choice by clicking the “Install” button.
Step 4: Acquire your desired APK file
On another device, like your smartphone or a computer, head over to a trusted APK repository, such as APKMirror (https://www.apkmirror.com/).
Find the APK file you want to install on your Chromebook and download it.
After downloading, transfer the APK file to your Chromebook via a USB drive, cloud storage service, or email.
Step 5: Locate and install the APK
Open the file manager app you installed earlier on your Chromebook.
Navigate to the folder where you saved the APK file.
Double-click on the APK file to initiate the installation.
A warning may pop up saying that your Chromebook is set to block installations from unknown sources. To fix this, go to “Settings > Apps > Google Play Store > Manage Android preferences > Security > Unknown sources,” and enable the toggle for the file manager app.
Head back to the file manager app and double-click the APK file again.
Click “Install” when prompted, and the APK will be installed on your Chromebook.
Step 6: Enjoy your new app!
Locate your newly installed app in the app drawer or on your Chromebook’s desktop.
Click on the app icon to launch it, and you’re all set!
There you have it, folks! Installing APKs on your Chromebook has never been easier, and you didn’t even have to mess around with Developer Mode. Now, you can explore countless Android apps and elevate your Chromebook experience. Happy tinkering!
Frequently Asked Questions
How do I bypass developer mode on my Chromebook?
To sideload an APK on a Chromebook without developer mode, first ensure your Chromebook supports Android apps, then enable the Google Play Store, download a file manager app, transfer the APK file to your Chromebook, and install the APK using the file manager app.
How do I manually install APK on Chromebook?
To manually install an APK on a Chromebook, download a file manager app from the Google Play Store, transfer the desired APK file to your Chromebook, and use the file manager to locate and install the APK by double-clicking it.
How do I Sideload an APK on a Chromebook without developer mode?
Bypassing developer mode on a Chromebook isn’t recommended, as it’s a built-in security feature. However, you can still install APKs without developer mode by enabling the Google Play Store, using a file manager app, and allowing app installations from unknown sources in your Android settings.
Conclusion

Timothy is a tech enthusiast and has been working in the industry for the past 10 years. He has a vast knowledge when comes to technology and likes to help people with this knowledge.