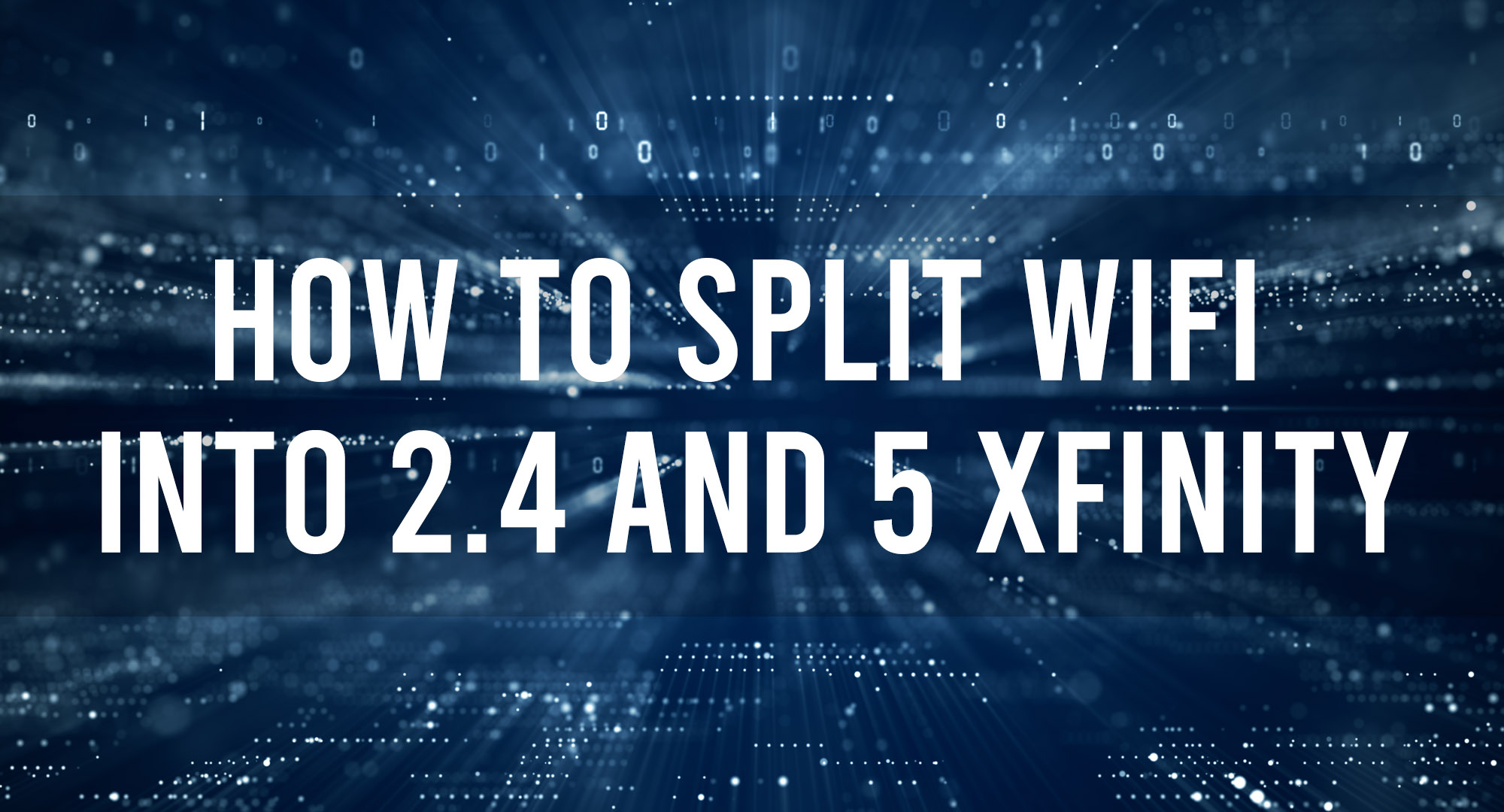Xfinity WiFi is a high-speed internet service that allows users to connect wirelessly to the internet. It is a valuable asset to own not just because of its fast speeds but also because it supports dual-band technology. This dual-band tech combines 2.4GHz and 5GHz networks to boost the speed and reach of your connections.
However, this added benefit can quickly become a frustrating experience with older devices that are not dual-band capable. So, how do you deal with this? The most effective technique is to separate your WiFi into 2.4GHz and 5GHz channels. You can take a few simple steps to separate the networks successfully.
This article will review those processes and show you how to divide your WiFi connection. You will also learn why splitting your WiFi connection is a good idea and what advantages it can provide.
Why Split Your Xfinity WiFi?
Table of Contents
Splitting your Xfinity WiFi means you will have two networks, and you can choose to use them however you want.
This approach has many benefits. First, it makes your connection more secure. You can also have a personal network for all your individual needs, like watching Netflix or using social media. And you can dedicate the other network for business, ensuring you have a fast and uninterrupted connection whenever you’re working.
Another benefit is that you will manage your bandwidth more efficiently. Splitting your WiFi makes it possible to set up a specific connection for each device in your home. And this means if one device uses too much bandwidth, another gadget can take over without interruption.
Finally, you will have more control over connected devices without worrying about the dual-band configuration. Your older devices can use the 2.4GHz network, which works well with most devices, and your more recent devices can use the faster 5GHz network.
Generally, you can maximize network performance and productivity when you split Xfinity WiFi.
How to Split an Xfinity WiFi Into 2.4GHz and 5GHz Bands
Step 1: Download the Xfinity App
The Xfinity app is the central app for anyone who owns an Xfinity router. You must have it installed on your device because it is a necessary step in this procedure.
How to Install the Xfinity App
1. Go to the App Store (iOS) or Google Play (Android).
2. Search for the Xfinity Home app and install it.
3. Open the app and sign in with your Xfinity ID and password.
Step 2: Disconnect Your xFi Pods
The xFi Pods reduce “dead spots,” or sections of your home where WiFi coverage is poor or intermittent. Leaving them on can cause interference with WiFi splitting, so turn them off before moving on.
How to Turn Off Your xFi Pods
1. Locate the “Connect” button in the Xfinity app.
2. Select your network.
3. Choose the pod you want to remove.
4. Select the pencil icon at the top right corner and remove the pod.
Step 3: Split the WiFi into Two Different Networks
To begin, log in to your Xfinity account and proceed as follows:
1. Locate and click the connect icon at the bottom of the Xfinity app.
2. When the next page appears, select “WiFi network.”
3. Choose the pencil icon in the upper right corner. For iOS, select the words under the network name that says “view or edit WiFi setting.”
4. A page allowing you to split the WiFi will appear. Wait a few seconds after checking the empty box in the top right corner.
5. Once you check the box, your two different networks will appear, the 2.4GHz and the 5GHz.
6. Make sure to rename both networks with unique names.
7. Also, change your passwords to anything new.
8. Then, click the “Apply Changes” button to split the WiFi.
Your Xfinity WiFi network will now be divided into two networks: one for the 2.4 GHz band and another for the 5 GHz band. You can connect devices to either network, but 5 GHz speeds are faster than 2.4 GHz.
Step 4: Reset Your Router
If you have any issues, you will need to restart your router. Unplug your router for 20 seconds and reconnect it. Your networks should be visible.
Note: If you have old devices that only use 2GHz and not 5GHz, you may not see the two networks. The splitting worked, but you can’t see the second network because you are using an outdated gadget.
Frequently Asked Questions
Does Splitting Your Xfinity WiFi Slow It Down?
This idea is a common misconception. No, splitting your WiFi will not cause it to slow down. The only way a split would affect WiFi speed is if you had a weak signal and attempted to split it among several devices.
What is the Difference Between 2.4 and 5GHz?
2.4GHz is the older and more common standard, while 5GHz is newer and faster. Most devices will work with either network, but some devices (like certain types of microwaves) can only connect to 2.4GHz.
Can You Combine 2.4 and 5GHz at the Same Time?
5.4GHz wireless signals have a higher bandwidth than 2.4GHz. Suppose you have a device that supports both frequencies (like Xfinity WiFi). In that case, you can use them simultaneously for increased performance.
Do all Xfinity Routers Allow for Splitting WiFi?
No, not all Xfinity routers allow for splitting the WiFi into 2.4GHz and 5GHz bands, especially if you have a single-band router. Check the specifications of your router or contact Xfinity support for more information.
Do You Need to Split Your Xfinity WiFi?
Splitting your WiFi is optional, but it can be helpful if you have several devices or a large home. Splitting the signal also allows for better organization and faster speeds for certain devices.
Conclusion
Now you know how to split your Xfinity WiFi into two different networks. Take advantage and increase your internet speeds for faster streaming and gaming while keeping one network for other purposes.
WiFi splitting is also an easy solution for anyone with older devices that do not support 2GHz or 5GHz-only bands. You don’t have to buy a new WiFi because of this, just split it and get the connection you need.
So what are you waiting for? Make your Xfinity WiFi even better today by separating the networks!

Timothy is a tech enthusiast and has been working in the industry for the past 10 years. He has a vast knowledge when comes to technology and likes to help people with this knowledge.