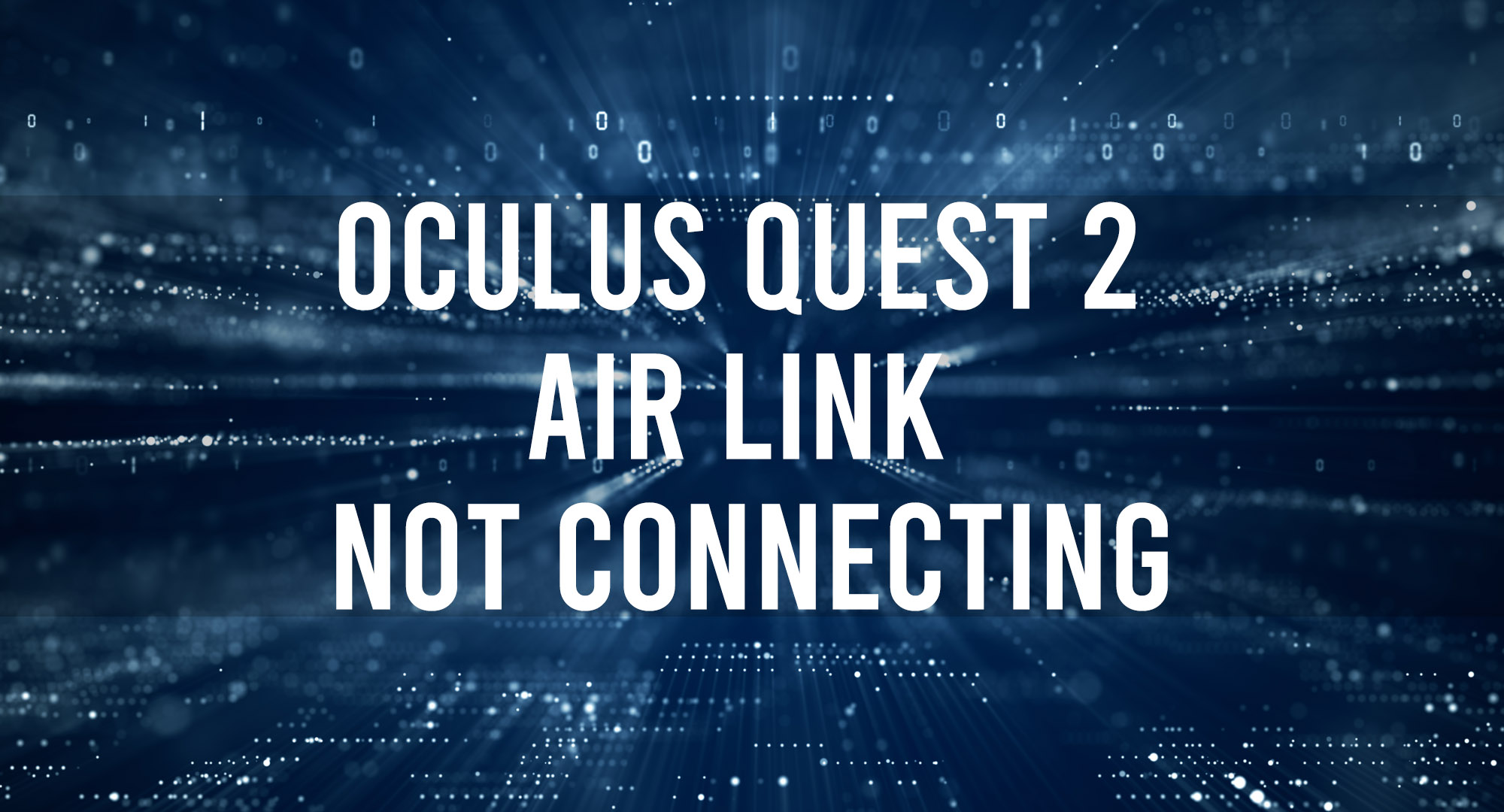The Oculus Quest 2 Airlink is a feature that allows users the ability to connect their headsets to their PC to play PC VR games wirelessly. Many people have reported issues in regard to connecting via the Airlink feature. Or having performance issues with using Airlink. No worries, we have you covered. We have created a comprehensive guide that covers fixing these issues so that you can continuously enjoy your Qculus Quest 2.
What causes Air Link to not work on the Oculus Quest 2
Table of Contents
Several reasons can cause Air Link to not work on the Oculus Quest 2.
Here are some of the following reasons:
Your personal computer is not VR-compatible.
There is a network connection issue with your router.
There is a software issue with the Oculus App, Steam, or Stream VR.
How to fix Oculus Quest 2 air link not connecting
To fix Oculus Quest 2 air link not connecting, attempt the following troubleshooting steps.
1. Navigate to the universal menu on your Oculus Quest.
2. Select the Quick Settings option.
3. Select Quest Link and then select Troubleshoot option.
4. Go through the requirements displayed and take the recommended actions.
Improve Oculus Quest 2 Air Link Connection
If you are experiencing connection performance issues, try the following methods to improve the Air Link connection.
Change Network Bands
Attempt changing your Wi-Fi Network Band from 2.4 to 5.0 GHz. Typically, 5.0 GHZ is less utilized, so you’ll have a higher probability of not suffering from interference while on your Oculus Quest. We recommend using a Wi-Fi analyzer to see what active connections are used in each band. Using the band with the least amount of active connections is ideal.
Modify Channel Width
Consider increasing the channel width of your Wi-F Network. A higher channel width will increase Wi-Fi transfer speeds. You may need to change your network band to 5.0GHZ to configure an optimal channel width.
PC Ethernet Connection
Connect your PC to your router with a personal computer. A direct physical connection should improve transfer speeds. Also, this reduces the number of devices using Wi-Fi.
Move Closer to Router
The closer you are to your router, the better. Your Wi-Fi signal can be reduced or disrupted further away from your router.
Network Latency
If it appears laggy while connected to your Oculus Quest, this could be caused by your Network Legacy. A cause of high network latency is using a mesh router. Consider using a non-mesh router to reduce network latency.
How to fix Oculus Quest 2 Airlink not pairing
To fix Oculus Quest 2 Airlink not pairing, attempt the following.
Use the Quest 2 closer to your router and reconnect to the Wi-Fi signal.
Restart your router and Oculus Quest 2.
Review your Wi-Fi signal strength and consider changing bandwidths.
Frequently Asked Questions
Does Air Link work on Quest 2?
Yes, the air link features work on Quest 2.
Why won’t My Quest 2 connect to my PC Air Link?
There are a few reasons that could be causing this issue:
1. Ensure that your PC runs the latest Oculus Home version. If it’s not, you’ll need to update it before you can use Air Link.
2. Check if your PC and Quest 2 are connected to the same 5GHz Wi-Fi network. If they’re not, you won’t be able to use Air Link.
3. Ensure that you’re not using any other apps that might interfere with your connection, such as VPNs or other networking software.
How do I manually enable Air Link?
To manually enable Air Link on your Oculus Quest, you’ll need to do the following:
1. Open the Oculus app on your phone.
2. Select the gear icon in the top right corner.
3. Select your Oculus Quest from the list of devices.
4. Scroll down and select “More Settings.”
5. Select “Developer Settings.”
6. Toggle on the “Enable Air Link” option.
Conclusion
Hopefully, this guide assisted you in fixing the Oculus Quest 2 Airlink not working. At the very least, you learned some basic troubleshooting steps. We highly recommend contacting the Oculus Support team if the issue still occurs.

Timothy is a tech enthusiast and has been working in the industry for the past 10 years. He has a vast knowledge when comes to technology and likes to help people with this knowledge.