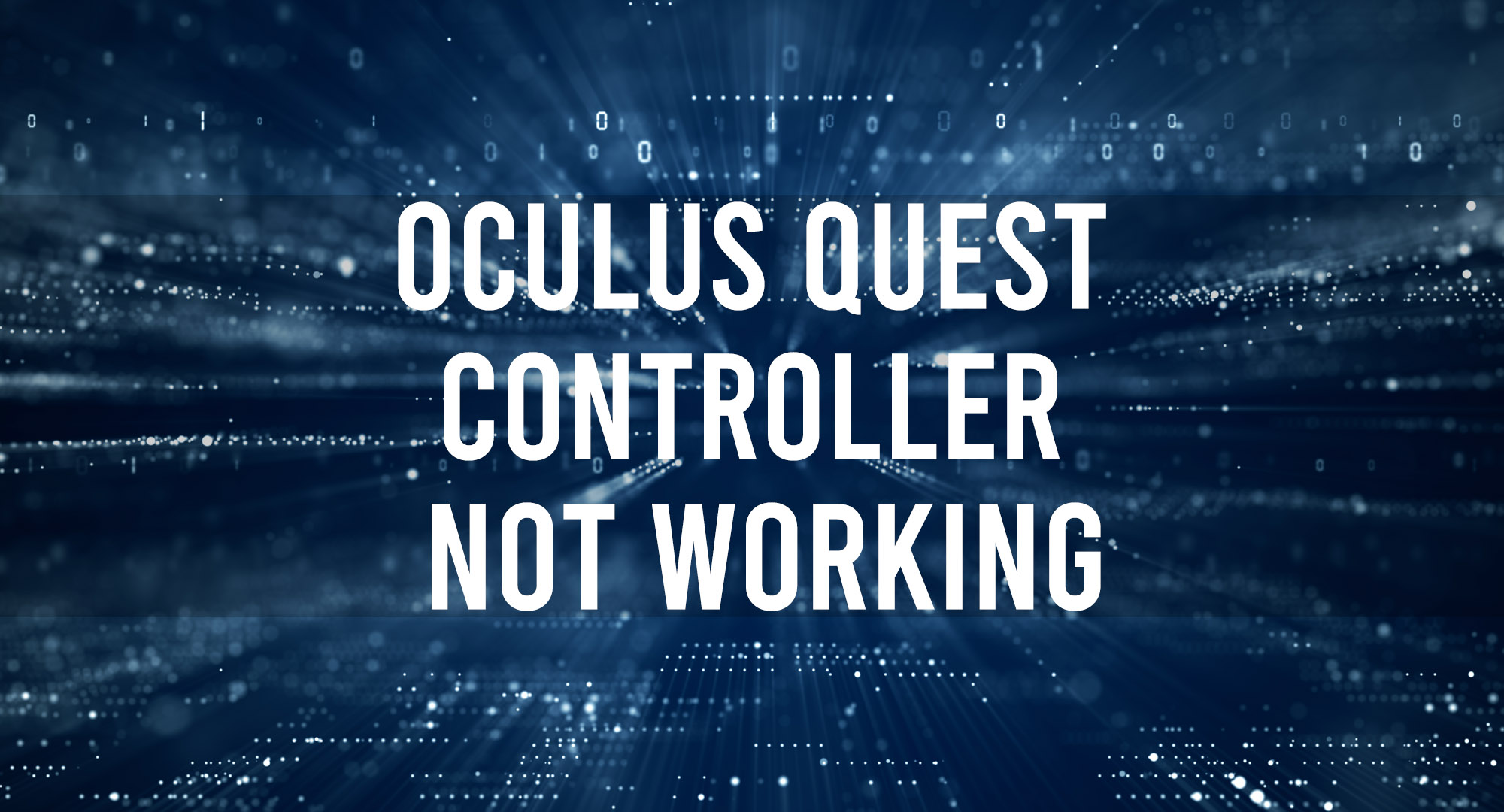Oculus Quest is an all-in-one virtual reality system that allows you to play games, explore new worlds, and interact with friends without needing a PC or external wires.
It is a standalone device, meaning all of the necessary hardware is built into the headset, but it doesn’t function alone. The controllers are crucial in navigating and interacting with the virtual environment. What a bummer if your controller stops working, right?
Before you panic and send the device back for repairs, try these troubleshooting tips to see if you can fix the issue. Usually, it’s as simple as replacing the batteries.
How to Fix Oculus Quest Controller Not Working
Table of Contents
Note: You have to install the Oculus app on your phone before attempting some of the following solutions.
Remove and Re-insert the Batteries
Removing and re-inserting batteries is a go-to solution for various tech issues. This hack works for TV remotes, computer keyboards, and, yes, even VR controllers.
Remove the battery cover on the back of the controller and take out the batteries. Leave them out for a few seconds and then put them back in, ensuring they are properly inserted.
How to remove and re-insert Oculus Quest batteries
- Hold the controller with the eject icon facing up.
- Apply some pressure and slide the case upward to open the battery compartment.
- Remove the battery for a few seconds.
- Re-insert the battery and close the compartment.
- Repeat the process for the second controller.
If the power level is low, you may have to recharge the battery before re-inserting it. Use a battery charger to power up the controller battery before trying to use it again. If you don’t have a battery charger or the battery is faulty, try replacing it with a new one.
Unpair and Re-pair the Controllers
Oculus Quest controllers are wireless devices, and connectivity issues can make them malfunction. Unpairing and pairing controllers may be the best approach to fix this issue.
How to unpair and pair the Oculus Quest controller
- Launch the Oculus app on your phone.
- Navigate through the menu and tap Devices.
- Select the headset paired with the controllers.
- Tap Controllers, then select the specific controller you want to unpair.
- Select Unpair Controller.
- Repeat the steps above for the other controller.
To re-pair the controller:
- Open the Oculus app.
- Select Devices.
- Tap the headset you want to pair with the controller.
- Tap Controllers.
- To pair the right-side controller with the headset, press and hold the Oculus Button + B.
- Press and hold the Menu button + Y to pair the left-side controller with the headset.
The controller LED should blink and light up after the prompt. If it doesn’t, you may have to repeat the process.
Clean the Battery Contacts
Sometimes, you can resolve controller issues by giving them a good cleaning. If the battery contacts are dirty, it can prevent the free flow of current into the device, leading to power issues.
Look closely at the battery contacts, check for debris hidden around the strips, and clean it. Use isopropyl alcohol and a cotton swab or q-tip to clean the surface and remove any grime or residue buildup. Here’s how:
- Open the battery compartment and remove the batteries.
- Dip the cotton swab or q-tip in a little isopropyl alcohol.
- Clean the contacts with the damp swab.
- Allow drying before re-inserting batteries.
Restart the Headset
If cleaning the battery contacts and re-pairing the controllers don’t work, restarting the Oculus headset may do the trick. This method is similar to restarting a computer or phone when experiencing technical issues.
After restarting the headset, reconnect the controllers to the device and check if it’s working correctly.
Follow this process:
- Hold the power button on the headset for a few seconds until it shuts off.
- Wait for a few seconds before turning it back on.
- Press the power button on the headset to power the device.
- Reconnect the controllers by pressing and holding the Oculus Button + B for the right controller and Menu Button + Y for the left controller.
- Check if the controllers are now working properly.
Update Device Drivers
Outdated or corrupted device drivers can also cause controller issues. Ensure that your Oculus Quest runs on the latest software and update the device’s drivers if necessary.
How to Update Driver Using Driver Easy (Free Version)
- Download Driver Easy.
- Install and run Driver Easy by following the on-screen prompts.
- Click Scan now to scan the computer and check for missing or outdated drivers.
- Click Update.
- Restart your device after the update completes.
How to Update Driver Using Driver Easy (Pro Version)
- Buy and download Driver Easy Pro.
- Run the downloaded file and follow the instructions.
- Run Driver Easy.
- Click Upgrade.
Factory Reset the Device
A factory reset may be necessary to fix controller issues if all else fails. This measure will restore the device’s settings to their original state and may resolve any software glitches causing the problem.
A factory reset will erase all your data, so it should be a last resort. Before attempting this, make sure all important files are backed up.
How to factory reset the Oculus Quest with the app
- Launch the Oculus app on your phone.
- Ensure your headset and phone are close.
- Navigate through the menu and tap Devices.
- Select the headset paired with the controllers.
- Tap Advanced Settings (the 5th option in the menu).
- Select Factory Reset.
- Confirm your selection.
How to Factory Reset Using Oculus Headset
- Turn off your headset.
- Hold the power and volume down buttons simultaneously until the boot menu appears.
- Navigate the menu using the volume buttons.
- Select Factory Reset using the buttons.
- Press the power button.
- If you want to continue with the action, Select Yes and press the Power button.
Contact Customer Support
If all the above methods fail to resolve your Oculus Quest controller issues, you may want to contact customer support for assistance. The support team can provide personalized, in-depth troubleshooting and possibly identify any hardware faults causing the issue.
Conclusion
A faulty Oculus Quest controller will hamper your VR experience, but with the above methods, you can fix the issue and get back to enjoying virtual reality. Try the simpler solutions, like cleaning the battery contacts, restarting, and updating drivers before resorting to a factory reset or contacting customer support.

Timothy is a tech enthusiast and has been working in the industry for the past 10 years. He has a vast knowledge when comes to technology and likes to help people with this knowledge.