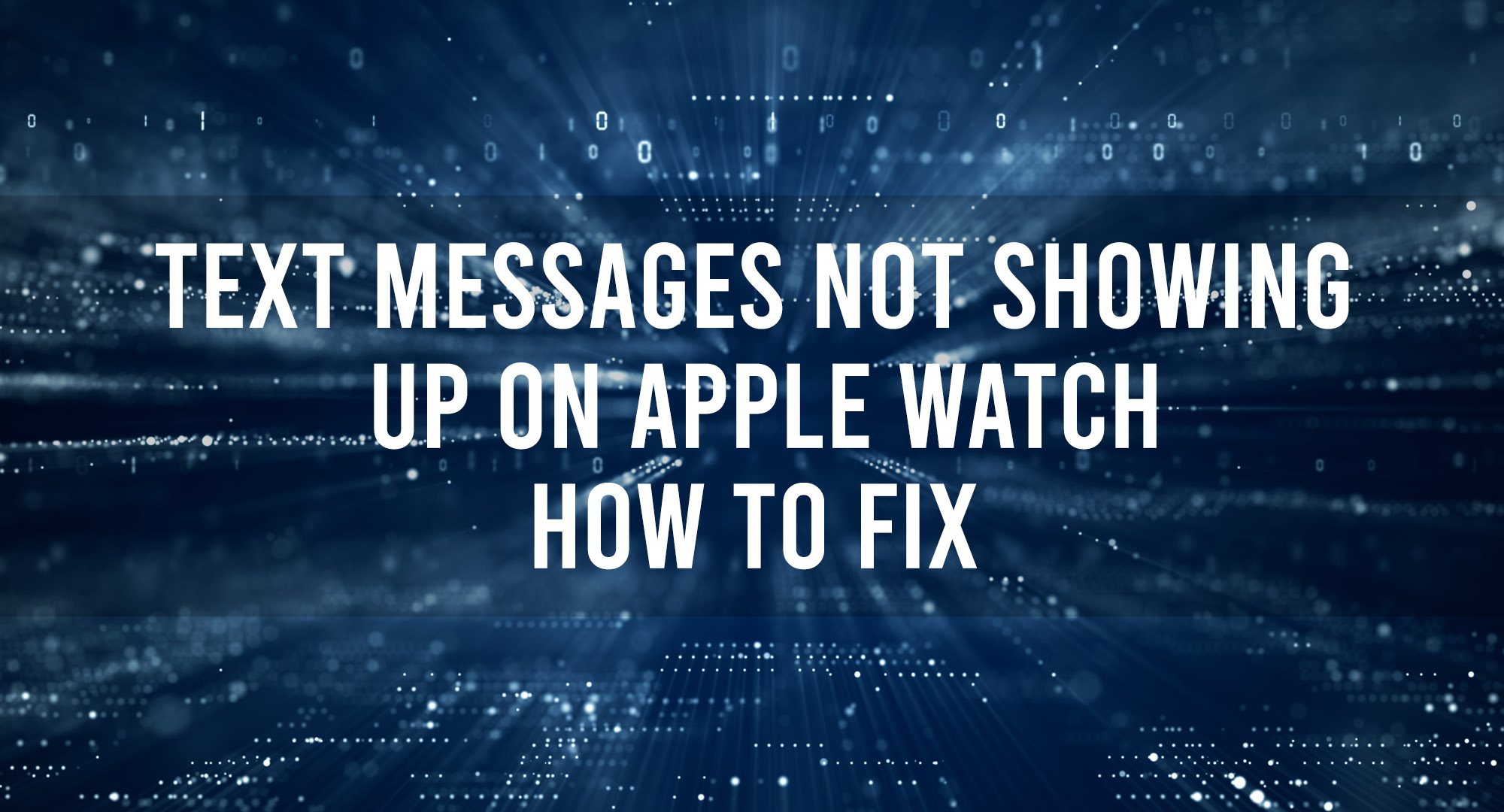Apple is the world’s most popular and widely used smartphone operating system. There are many reasons for its popularity, but one of the most important is its reliability.
However, like any other technology, it’s not perfect, and sometimes things can go wrong. One common problem Apple users face is that their text messages need to appear on their Apple Watch.
While this can be a hassle for anyone who is always on the go, it’s not something that can be fixed. In this article, we’ll show you some of the most effective methods to get your text messages showing up on your Apple Watch again.
Causes of Messages Not Being Received on Apple Watch
Table of Contents
Before we begin, this problem can often be caused by a simple software glitch. If this is the case, restarting your device or even deleting and reinstalling the Watch app can usually fix the issue.
If you’re still having trouble after doing this, then it’s likely that the problem is being caused by one of the following reasons.
Your iPhone isn’t connected to your Apple Watch
For text messages to be received on your Watch, your iPhone needs to be connected via Bluetooth. If your iPhone isn’t in range or the connection is interrupted for some reason, you won’t receive any messages.
Your Watch isn’t connected to your iPhone
For text messages to be received on your Watch, it needs to be connected to your iPhone. This can be done wirelessly via Bluetooth or a physical connection using the Watch’s charging cable.
If your Watch isn’t connected to your iPhone, then you won’t be able to receive any messages.
You’ve turned off message notifications on your Watch
If you’ve turned off message notifications on your Watch, then you obviously won’t be able to see any new messages when they come in. To turn message notifications back on, open the Settings app on your Watch and tap on Notifications.
From here, scroll down and tap on Messages. Make sure that the Allow Notifications toggle is turned on.
You’ve muted messages on your Watch
If you’ve muted messages on your Watch, you won’t be able to hear any sound or feel any vibration when you receive a new message. To unmute messages, open the Settings app on your Watch and tap on Sounds & Haptics.
Please scroll down and tap the Message Notification slider to turn it on.
Your Do Not Disturb Mode is turned on
If your Do Not Disturb Mode is turned on, you won’t receive any notifications, including text messages. To turn off Do Not Disturb Mode, swipe up from the bottom of your Watch’s screen to open the Control Center.
Please tap on the Do Not Disturb icon from here so it’s no longer highlighted.
How to Fix Messages Not Showing Up on Apple Watch
If you’re still having trouble after trying all of the above, then it’s likely that there’s a more severe problem with your device. In this case, you’ll need to take some further steps to fix the issue.
Restart Your Apple Devices
One of the first things you should do is restart your iPhone and your Apple Watch. To restart your iPhone, press and hold down the power button until the “Slide to Power Off” slider appears.
Drag this slider to the right to turn off your device. Once it’s off, press and hold down the power button again until the Apple logo appears.
To restart your Watch, press and hold down the side button until the power off slider appears. Drag this slider to the right to turn off your device. Once it’s off, press and hold down the side button again until the Apple logo appears.
Update Your Apple Devices
If you’re still having trouble after restarting your devices, then it’s a good idea to update them to the latest iOS and watchOS. New updates often include bug fixes that could solve your problem.
To update your iPhone, open the Settings app and tap on General. From here, tap on Software Update and follow the prompts to install the latest iOS update.
To update your Watch, open the Watch app on your iPhone and tap on General. From here, tap on Software Update and follow the prompts to install the latest watchOS update.
Unpair and Re-Pair Your Devices
If you’re still having trouble updating your devices, you may need to unpair and re-pair your Apple Watch. This will delete all of your watch’s data, so make sure to back it up before proceeding.
To unpair, your Watch, open the Watch app on your iPhone and tap on the My Watch tab. From here, tap on the info button next to your Watch at the top of the screen.
Scroll down and tap on the Unpair Apple Watch button. Once your Watch is unpaired, you can pair it again by following the prompts on your iPhone.
Frequently Asked Questions
Why are only some messages show up on my Apple Watch
In this case, likely, you’ve only enabled message notifications for specific contacts. To change this, open the Watch app on your iPhone and tap the My Watch tab.
From here, tap on Notifications. Scroll down and tap on Messages. From here, you can choose to mirror your iPhone’s settings or customize them manually.
Why is my Apple Watch not vibrating when I receive a message
If you don’t feel any vibration when a text is sent to your Apple Watch, it may be that you did not turn on the beat in the Watch app on your iPhone.
Open the Watch app on your iPhone and tap the My Watch tab. From here, tap on Sounds & Haptics. Please scroll down and tap the Vibrate on Ring slider to turn it on.
You can also choose a different vibration pattern or create your own. To do this, scroll down and tap on Create New Vibration. Follow the prompts to create a custom vibration pattern.
Why can’t I reply to messages from my Apple Watch
In most cases, you should be able to reply to text messages directly from your Apple Watch. However, if you’re having trouble, likely, you need to have the proper settings enabled.
Open the Watch app on your iPhone and tap the My Watch tab. From here, tap on Messages. Turn on the Send as SMS slider if it’s not already enabled.
With this setting turned on, your Apple Watch will automatically send messages as text messages if your iPhone is not connected to a cellular network
Conclusion
If you’re still having trouble after trying all of the above solutions, you may need to contact Apple support for further assistance. It’s also a good idea to back up your device before taking this step, as you may need to factory reset your iPhone or Watch.

Timothy is a tech enthusiast and has been working in the industry for the past 10 years. He has a vast knowledge when comes to technology and likes to help people with this knowledge.