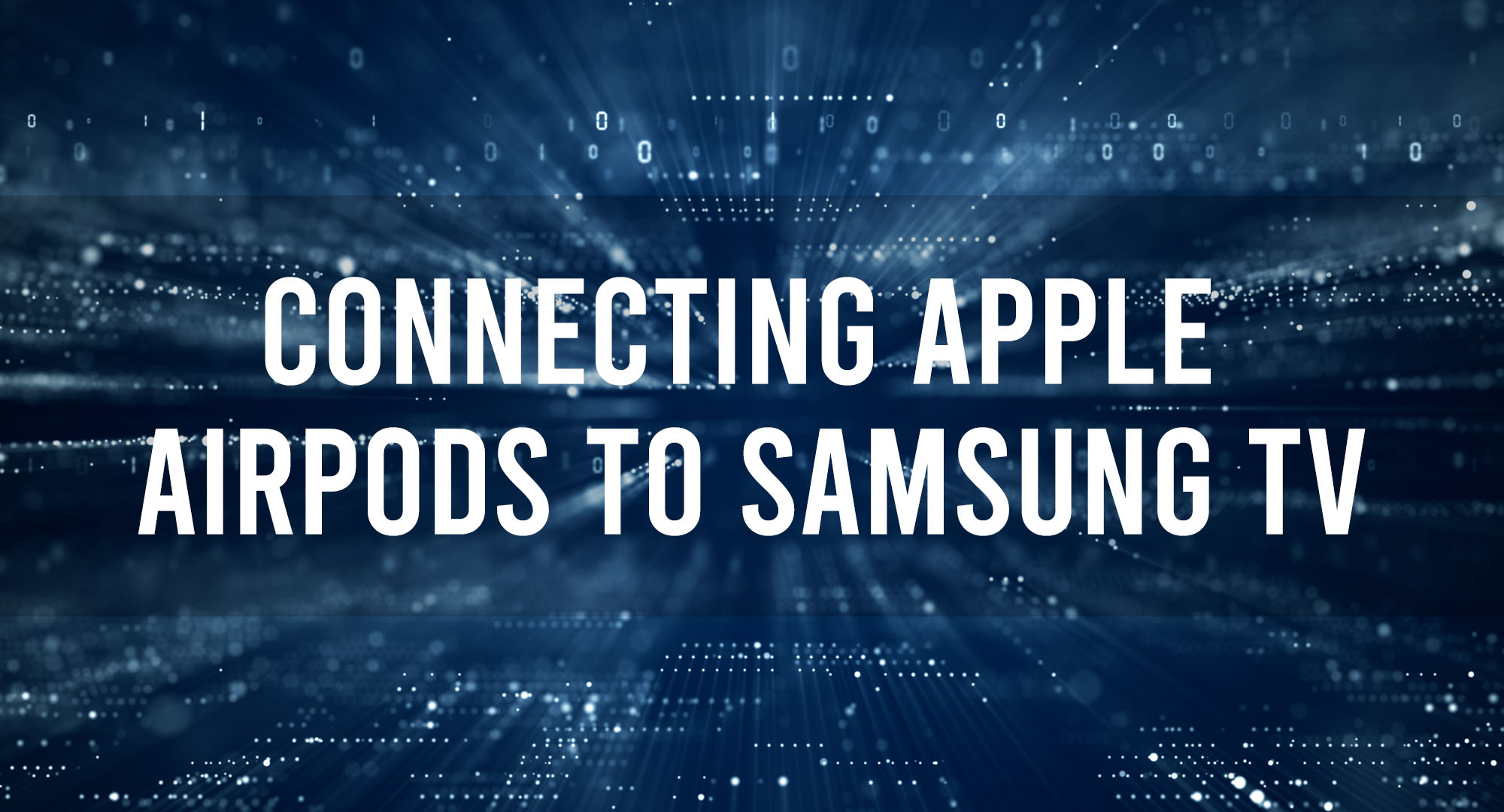Welcome to our step-by-step guide on how to connect your Apple AirPods to a Samsung TV. Whether you want to watch your favorite shows or movies in private or simply enjoy the convenience of wireless audio, connecting your AirPods to your Samsung TV can enhance your viewing experience. In this article, we will provide detailed instructions to help you seamlessly pair your AirPods with your Samsung TV.
How to Pair Apple AirPods with Samsung TV
Table of Contents
Pairing your Apple AirPods with a Samsung TV may seem daunting at first, but the process is relatively simple. Follow the step-by-step instructions below to connect your AirPods to your Samsung TV:
Step 1: Check TV Compatibility
Before attempting to connect your AirPods to your Samsung TV, ensure that your TV model supports Bluetooth connectivity. Not all Samsung TVs have built-in Bluetooth capabilities, so you may need to use an external Bluetooth adapter. Check your TV’s manual or specifications online to confirm if it is Bluetooth-enabled.
If your Samsung TV does not have Bluetooth, you can purchase a Bluetooth adapter separately and connect it to the TV’s audio output. Make sure the adapter is compatible with your specific TV model.
Step 2: Enable Bluetooth on Your Samsung TV
To connect your AirPods to your Samsung TV, you need to enable Bluetooth on the TV. Here’s how:
- Using your TV’s remote control, navigate to the Home or Settings menu.
- Select the Settings option and look for the Bluetooth or Wireless Connection section.
- Enter the Bluetooth menu and toggle the Bluetooth switch to enable it.
- Follow any on-screen prompts to confirm the activation of Bluetooth.
Step 3: Put Your AirPods in Pairing Mode
To pair your AirPods with your Samsung TV, you need to put them in pairing mode. Follow these steps:
- Open the lid of your AirPods charging case.
- Press and hold the setup button on the back of the case until the LED indicator starts flashing white.
- Release the setup button and place your AirPods close to the Samsung TV.
Step 4: Pair AirPods with Samsung TV
Now that your AirPods are in pairing mode, it’s time to connect them to your Samsung TV:
- On your Samsung TV, navigate to the Bluetooth settings as mentioned in Step 2.
- Select the option to scan for Bluetooth devices. Your AirPods should appear in the list of devices.
- Select your AirPods from the list and confirm the pairing on both the TV and the AirPods by following the on-screen instructions.
- Once the pairing is successful, you will hear a confirmation sound in your AirPods, indicating that they are now connected to your Samsung TV.
Congratulations! You have successfully connected your Apple AirPods to your Samsung TV. Enjoy the freedom of wireless audio as you watch your favorite shows and movies.
Troubleshooting Tips for Connecting Apple AirPods to Samsung TV
While pairing your AirPods with your Samsung TV is generally a straightforward process, you may encounter some issues along the way. Here are some troubleshooting tips to help you overcome common challenges:
AirPods Not Appearing in the Bluetooth Menu
If your AirPods do not appear in the Bluetooth menu on your Samsung TV, try the following:
- Ensure that your AirPods are in pairing mode – press and hold the setup button until the LED indicator starts flashing white.
- Make sure that Bluetooth is enabled on your Samsung TV. Use the steps outlined in Step 2 to verify this.
- Restart your Samsung TV and try the pairing process again.
- Ensure that your AirPods have enough battery life. If the battery is low, charge them and try again.
Poor Audio Quality or Lag
If you experience poor audio quality or a delay in audio when using your AirPods with your Samsung TV, consider the following solutions:
- Ensure that your AirPods are within range of the TV. Move closer to the TV and see if the audio quality improves.
- Check if there are any objects or obstacles obstructing the Bluetooth signal between your AirPods and the TV.
- Restart both your AirPods and your Samsung TV to refresh the connection.
- If the issue persists, consider updating the firmware of your AirPods or contacting Apple support for further assistance.
By following these troubleshooting tips, you should be able to resolve most connectivity issues and enjoy a seamless audio experience with your Apple AirPods and Samsung TV.
Benefits of Connecting Apple AirPods to Samsung TV
Connecting your Apple AirPods to your Samsung TV offers various benefits, including:
- Wireless Convenience: With your AirPods, you can listen to your TV audio without any cables or wires, giving you the freedom to move around without restrictions.
- Private Listening: If you want to watch TV late at night without disturbing others, connecting your AirPods allows you to enjoy your favorite shows or movies without disturbing anyone.
- Enhanced Sound Quality: AirPods provide excellent sound quality, allowing you to fully immerse yourself in the audio experience of your favorite TV content.
- Seamless Pairing: Once you have successfully connected your AirPods to your Samsung TV, subsequent pairing is automatic and hassle-free.
Overall, connecting your AirPods to your Samsung TV enhances your viewing experience, providing convenience, quality, and an immersive audio experience.
Key Takeaways: Connecting Apple AirPods to Samsung TV: Step-by-Step Instructions
- Apple AirPods can be connected to a Samsung TV for a wireless audio experience.
- Make sure your Samsung TV supports Bluetooth connectivity.
- Go to the Bluetooth settings on your Samsung TV and put it in pairing mode.
- Open the lid of your AirPods case and press the button on the back until the light starts flashing.
- Select the AirPods from the list of available devices on your Samsung TV.
Frequently Asked Questions
1. How do I connect my Apple AirPods to my Samsung TV?
To connect your Apple AirPods to your Samsung TV, start by putting your AirPods into pairing mode. Open the lid of your AirPods case and press and hold the setup button on the back until the LED light on the front begins flashing white. Then, on your Samsung TV, navigate to the settings menu and select “Sound.” From there, choose “Bluetooth Speaker List” and wait for your AirPods to appear. Select your AirPods from the list, and they should now be connected to your TV.
Remember that the process may vary slightly depending on your Samsung TV model, so consult the user manual for specific instructions if needed.
2. Can I use my AirPods with any Samsung TV model?
In general, most Samsung TV models support Bluetooth connectivity, allowing you to use your AirPods. However, it’s essential to check if your specific Samsung TV model has this feature. Refer to the TV’s user manual or manufacturer’s website to confirm if it supports Bluetooth and the steps to connect wireless devices.
If your Samsung TV does not support Bluetooth, you can explore alternative options such as using a Bluetooth transmitter or connecting your AirPods to another device, such as a gaming console or streaming device, and then connecting that device to your TV.
3. Why can’t I see my AirPods listed on my Samsung TV?
If you cannot see your AirPods listed on your Samsung TV’s Bluetooth speaker list, there are a few troubleshooting steps you can try. First, ensure that your AirPods are in pairing mode by opening the lid of the AirPods case and pressing and holding the setup button until the LED light flashes white. Then, make sure that Bluetooth is enabled on both your AirPods and your TV.
If the issue persists, try restarting both your AirPods and your Samsung TV. If you still cannot see your AirPods, check if there are any software updates available for your TV and install them. It’s also worth double-checking if your Samsung TV model supports Bluetooth compatibility. If none of these steps work, you may need to contact Samsung support for further assistance.
4. Can I control the volume of my AirPods when connected to my Samsung TV?
When your AirPods are connected to your Samsung TV, you can control their volume directly from the TV’s remote control. However, please note that the volume control on your TV remote will apply to any audio output from the TV, not just the AirPods. If you want independent volume control for your AirPods, you can adjust the volume directly on your AirPods themselves by tapping the touch-sensitive area on either AirPod.
Additionally, some Samsung TV models may offer the option to adjust the Bluetooth audio synchronization delay. This can be useful if you experience any audio lag when using your AirPods with the TV. Check your TV’s settings menu for any audio synchronization options.
5. Can I pair multiple sets of AirPods to my Samsung TV simultaneously?
While some Samsung TVs may support connecting multiple Bluetooth devices, such as speakers or headphones, simultaneously, it’s worth noting that not all TV models have this capability. Refer to your TV’s user manual or manufacturer’s website to determine if your specific Samsung TV model supports connecting multiple sets of AirPods. If it does support this feature, ensure that each set of AirPods is in pairing mode, and follow the steps outlined in the first question to connect them to your TV.
If your TV does not support connecting multiple sets of AirPods simultaneously, you can consider using a Bluetooth splitter, which allows you to connect multiple Bluetooth headphones or speakers to a single audio output source. Alternatively, you can connect one set of AirPods directly to the TV and another set to a device connected to the TV, such as a gaming console or streaming device.
Conclusion
So, here’s what we’ve learned today about connecting your Apple AirPods to your Samsung TV. First, check if your TV has Bluetooth capability. If it does, turn on the Bluetooth function on your AirPods by pressing and holding the button on the case. Next, go to the settings menu on your TV and find the Bluetooth section. From there, select your AirPods and connect them to your TV. Now you can enjoy your favorite shows and movies with wireless headphones! Remember, if your TV doesn’t have Bluetooth, don’t worry! You can use a Bluetooth transmitter to connect your AirPods to your TV. Just plug the transmitter into the TV’s headphone jack, then put your AirPods in pairing mode, and they should connect. It’s that simple! In conclusion, by following these step-by-step instructions, even someone as young as 13 years old can easily connect their Apple AirPods to a Samsung TV. So go ahead and enjoy a more immersive and enjoyable TV experience with your wireless headphones!

Timothy is a tech enthusiast and has been working in the industry for the past 10 years. He has a vast knowledge when comes to technology and likes to help people with this knowledge.