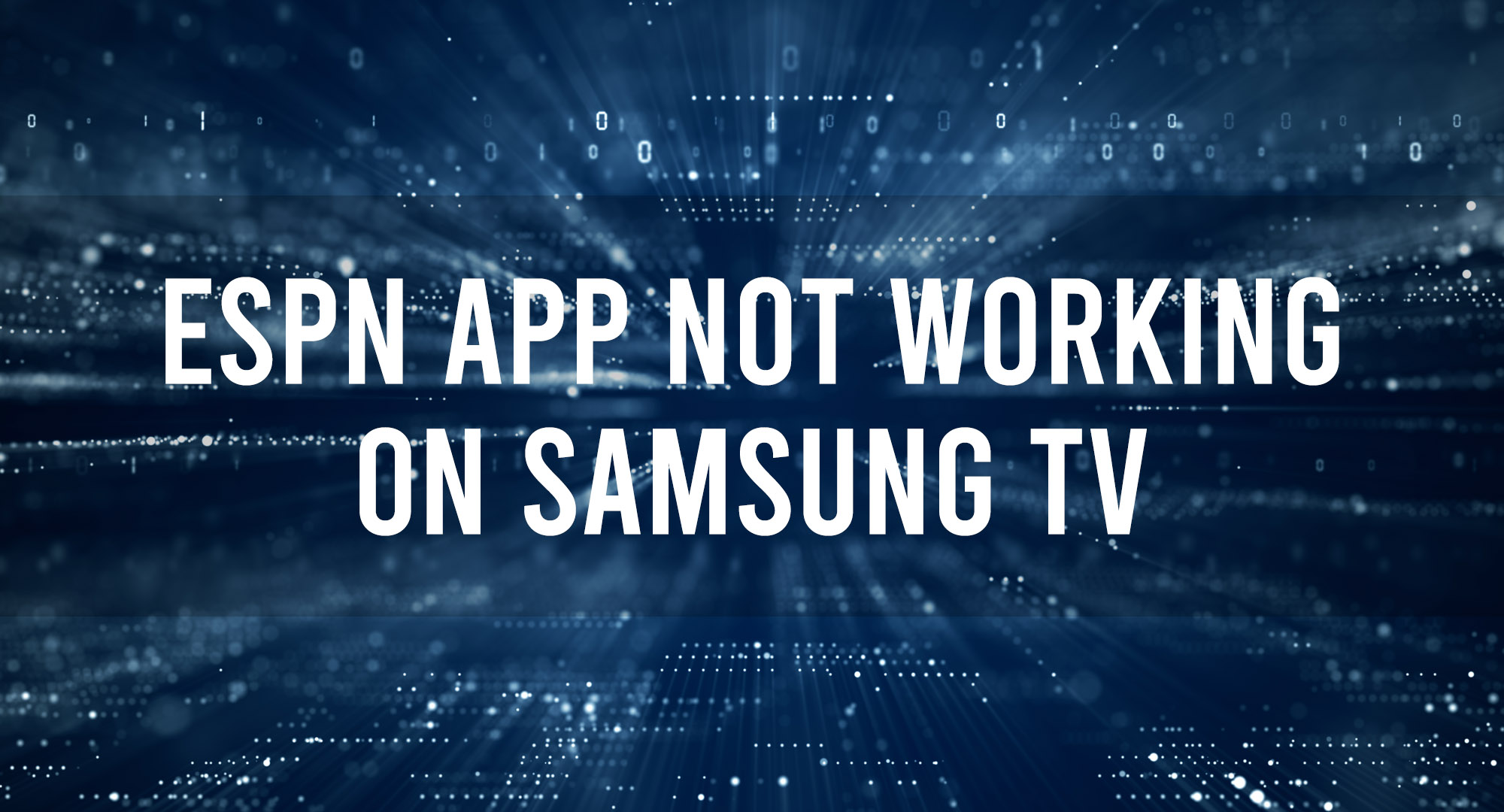Sports enthusiasts who own Samsung Smart TVs often rely on the ESPN app to stay up-to-date with their favorite games and events. The ESPN app has become a go-to source for live streaming, commentary, and exclusive content. However, sometimes even the most reliable apps can experience technical difficulties, leading to frustration and missed games. Here, we will discuss ten simple fixes to get your ESPN app up and running on your Samsung TV again.
Why is the ESPN App Not Working?
Table of Contents
The ESPN app may not be working due to a temporary server outage or scheduled maintenance, both of which can cause disruptions to streaming and other services. It’s also possible that your device or internet connection is encountering issues, preventing the app from functioning smoothly.
Check your connection
The first thing to check if your ESPN app is not working on your Samsung TV is your internet. With stable and reliable internet, you can access the app’s content. Here are some steps to check your internet connection:
Check the Wi-Fi or cellular signal strength meter: On Samsung TV, ensure the Wi-Fi or cellular signal strength meter shows a strong signal. If the Wi-Fi signal is weak, try moving closer to the router or modem to see if that improves the signal strength.
Test your internet speed: To reliably show HD video, your internet speed must be at least 7 Mbps, and for 4K video, it must be at least 25 Mbps. You can test your internet speed using a speed test website or app like Speedtest.net.
If your internet speed is slow or your Wi-Fi signal is weak, try resetting your router or modem and see if that improves your connection. If not, contact your internet service provider for further assistance.
Reboot the app
The ESPN app on Samsung TV may sometimes stop working due to a bug in the program. In such cases, restarting the app can fix the issue. Here are the steps to close and restart the ESPN app on Samsung TV:
1. Use your Samsung TV remote to navigate to the home screen.
2. Highlight the ESPN app and press and hold the Enter button.
3. A menu will appear on the screen. Select the “Delete” option to remove the app from your TV.
4. Go to the Samsung Smart Hub, search for the ESPN app, and reinstall it.
5. Once the app is reinstalled, open the app and check if the issue is resolved.
If the issue persists, try the following method to fix the ESPN app not working on Samsung TV.
Clear Cache and Data
The accumulation of cache and data over time can cause the ESPN app to slow down or stop working. Clearing the cache and data can free up space and resolve any issues that may be causing the app to malfunction. Here’s how to clear the cache and data on a Samsung TV:
1. Go to “Settings” from the home screen and select “Apps.”
2. Find the ESPN app and select it.
3. Click on “Storage.”
4. Next, press the “Clear Cache” button to delete all the temporary files stored on your device.
5. If the issue persists, you can press the “Clear Data” button to delete all saved data, including login details.
It’s essential to note that clearing the app’s data will require you to log in again and may reset your preferences.
By clearing the cache and data, you may also see an improvement in the app’s performance and overall speed. If the problem persists, you can try the following solutions.
Update the app
An updated version of the ESPN app on your Samsung TV can also cause issues with its functionality. Therefore, it’s necessary to check for updates and ensure you have the latest version installed. Here’s how to do it:
1. On your Samsung TV, go to the home screen and navigate to the “Apps” section.
2. Find the ESPN app and highlight it.
3. Press and hold the “Enter” button on your remote until a menu appears.
4. Select “Update apps” and let your TV check for updates.
5. If an update is available for the ESPN app, select it and follow the on-screen instructions to download and install it.
It’s also a good idea to enable automatic updates for your apps to ensure that you always have the latest version installed. To do this, go to the “Settings” menu on your Samsung TV, select “Apps,” and then choose “Auto-update apps.” From there, you can turn on automatic updates for all your apps, including the ESPN app.
By updating your ESPN app to the latest version, you can ensure that any bugs or issues have been fixed. And you can enjoy uninterrupted access to your favorite sports content.
Check for system updates
Another reason why the ESPN app may not be working on your Samsung TV could be due to outdated system software. The Samsung TV may require a system update to function correctly with the ESPN app. Follow these steps to check for and install system updates on your Samsung TV:
1. Press the Home button on your remote control.
2. Go to Settings.
3. Select Support.
4. Click on Software Update.
5. Choose Update Now.
Once you initiate the system update, your Samsung TV will start downloading and installing the latest software version. Ensure your TV is connected to the internet and has enough storage space for the update.
After updating the system software, try opening the ESPN app again to see if the issue has been resolved.
Reinstall the app
If clearing the cache and data, updating the app, and checking for system updates did not solve the issue, the next step is to uninstall and reinstall the ESPN app on your Samsung TV. This process will erase all app-related data and install the latest version, including all necessary files.
To uninstall the ESPN app:
1. Press the Home button on your Samsung TV remote.
2. Navigate to the app’s tile on the app screen.
3. Press and hold the Select button until the app icon starts to jiggle.
4. Press the Delete button on your remote, then confirm that you want to delete the app.
To reinstall the ESPN app:
1. From the app screen, select the Samsung Apps icon.
2. Search for the ESPN app using the search bar or browse through the available apps.
3. Select the ESPN app and press the Install button.
4. Wait for the app to finish downloading and installing.
5. Launch the app and log in with your credentials.
Reset Samsung TV
If none of the above steps work, resetting the Samsung TV might be the solution. It will restore the TV to its default settings, which can sometimes resolve any software-related issues that may be affecting the ESPN app.
Before resetting the TV, it’s necessary to back up any important data, such as saved games or settings, as this will all be erased during the reset process.
1. To reset the Samsung TV, follow these steps:
2. Press the Home button on the remote control.
3. Go to Settings.
4. Select Support.
5. Select Self Diagnosis.
6. Select Reset.
7. Enter the PIN (if required).
8. Select Yes to confirm the reset.
After resetting the TV, set it up again and try to access the ESPN app to see if the issue has been resolved.
Check the ESPN+ network status
If you have gone through all the previous steps and still have not been able to resolve the issue with the ESPN app on your Samsung TV, the problem is on ESPN’s end. In this case, you can check the status of the ESPN+ network to see if there are any ongoing issues or outages.
Visit the ESPN+ website: Go to the ESPN+ website and check if it’s working properly.
Check social media – ESPN’s social media channels, such as Twitter and Facebook, can provide information about any ongoing network issues.
Check your Samsung TV Is Compatible With ESPN Plus
While Samsung TVs are generally compatible with the ESPN app, not all Samsung TV models are compatible with ESPN+. To check if your Samsung TV is compatible with ESPN+, you can visit the ESPN+ website and click on the “Devices” tab. You can select “Samsung” from there and see a list of compatible Samsung TV models.
If your Samsung TV is not compatible with ESPN+, you may need to upgrade to a newer model or consider using a different device, such as a streaming stick or game console, to access ESPN+ content.
Factory Reset Samsung TV
If none of the previous fixes have resolved the issue, a factory reset may be the last resort to get the ESPN app working on your Samsung TV. A factory reset will erase all data and settings on your TV, returning it to its original state.
It is important to note that a factory reset should be considered a last resort, as it will delete all your personalized settings, including your app data, internet connection settings, and any installed apps.
1. To factory reset your Samsung TV, follow these steps:
2. Press the Home button on your remote control and select “Settings.”
3. Scroll down and select “General.”
4. Select “Reset,” then choose “Factory data reset.”
5. Enter your TV’s PIN (default is 0000).
6. Select “Yes” to confirm the factory reset.
7. After the factory reset, your Samsung TV will restart and display the initial setup screen. Follow the on-screen instructions to set up your TV and install the ESPN app again.
Frequently Asked Questions
Why isn’t my ESPN app working on my TV?
There can be multiple reasons why your ESPN app is not working on your Samsung TV. It could be due to a poor internet connection, outdated app or system software, corrupt app files, or an incompatible app version. You can try various troubleshooting steps mentioned in this article to fix the issue.
How do I update the ESPN app on my Samsung TV?
To update the ESPN app on your Samsung TV, go to the Samsung App Store and search for ESPN. If an update is available, click on the Update button. If you have auto-update enabled, the app will update automatically.
Does the ESPN app work on Samsung Smart TV?
Yes, the ESPN app works on Samsung Smart TV. However, it’s important to note that not all Samsung TV models are compatible with the ESPN app. You can check the compatibility of your Samsung TV model by visiting the Samsung support website or by contacting their customer support.
Conclusion
Hopefully, this guide has assisted you with learning about why your ESPN App is not working and how to fix. If you have any questions leave a comment below.

Timothy is a tech enthusiast and has been working in the industry for the past 10 years. He has a vast knowledge when comes to technology and likes to help people with this knowledge.