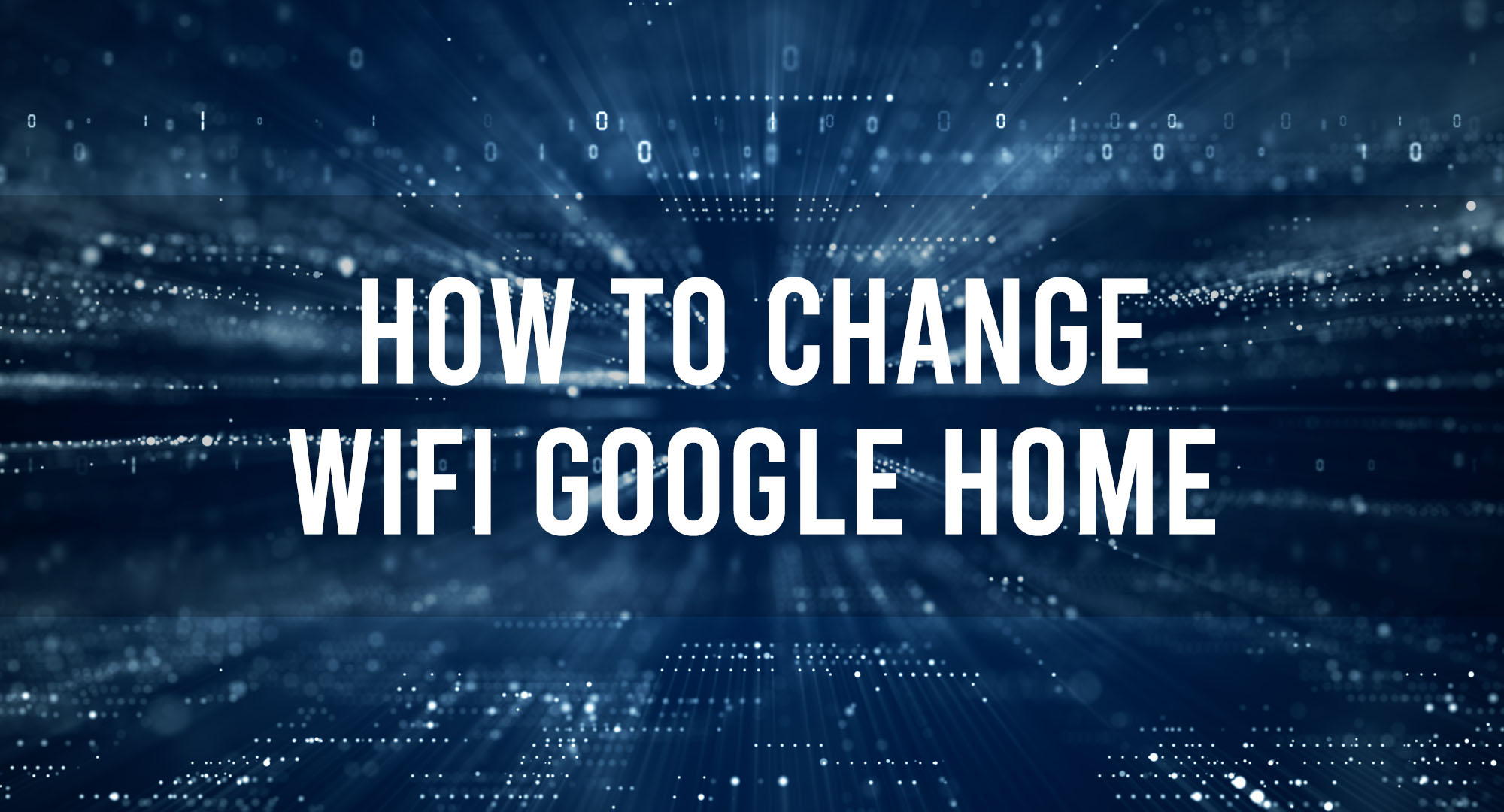We all know the frustration of slow internet speeds and the struggle to connect multiple devices. Enter Google Home WiFi, a system designed to provide seamless, reliable internet throughout your home. This article is your guide to understanding, using, and troubleshooting this system. Let’s dive in.
Understanding the Basics: What is Google Home WiFi?
Table of Contents
Google Home WiFi, now known as Google Nest WiFi, is a robust, user-friendly system that provides reliable and fast internet connectivity throughout your home. It’s a mesh WiFi system which means it operates on the principle of having multiple access points scattered around the house to ensure there are no ‘dead zones’. This WiFi technology gives you a consistently strong signal wherever you are within its coverage area.
The Google Home WiFi system includes a primary router connected directly to your modem, and one or more WiFi points, also called ‘satellites’, to extend the range of the network. It’s a one-stop solution for those who want to enhance their home WiFi experience without the fuss of complex setup and management.
The Importance of Changing Your Google Home WiFi Settings
Changing your Google Home WiFi settings is vital for multiple reasons. For one, it allows you to secure your network by changing your WiFi password, reducing the risk of unauthorized access. It also lets you update your network name, which helps easily distinguish your network from others, especially in a densely populated area.
More so, altering settings allows you to optimize your WiFi performance. For example, adjusting the channel selection can minimize interference from other devices. In essence, changing your Google Home WiFi settings allows you to take full control of your internet experience.
Step-by-Step Guide: How to Change WiFi on Google Home
The Google Home device depends on a steady WiFi connection to function optimally. Sometimes, you might need to switch your device over to a new WiFi network. This could be due to a change in your internet service provider, a router upgrade, or even relocating to a new place. Thankfully, changing the WiFi on your Google Home device is pretty straightforward. Here’s a detailed step-by-step guide to help you accomplish this:
Step 1: Launch the Google Home App
First, you need to launch the Google Home app on your smartphone or tablet. This app is the control center for managing and controlling all your Google Home devices. If you don’t have it, you can download it from the Google Play Store for Android or the App Store for iOS devices.
Step 2: Find Your Google Home Device
Once you’ve launched the Google Home app, you’ll see a list of your Google Home devices if you have more than one. Scroll down to find the device whose WiFi connection you want to change. Once you’ve found it, tap on it.
Step 3: Go to Device Settings
After you’ve tapped on your device, you’ll be taken to a screen where you can see more details about the device. On this screen, you should see a gear icon in the upper-right corner. This is the ‘Settings’ icon. Tap on this to go to the device settings.
Step 4: Go to WiFi Settings
In the device settings, you’ll see various options, including details about your device, privacy settings, and more. Look for the ‘WiFi’ option and tap on it.
Step 5: Forget the Current Network
Once you’ve tapped on ‘WiFi’, you’ll see the details of the WiFi network your Google Home is currently connected to. To change this, tap on ‘Forget This Network’. You’ll be asked to confirm this action. Tap ‘Forget’ to proceed.
Step 6: Set Up a New WiFi Connection
After you’ve forgotten the old WiFi network, you can set up a new one. Go back to the home screen of the Google Home app and tap on ‘+’. Then tap on ‘Set up device’, and then ‘Set up new devices in your home’.
Then select the home you want to add the device to, and your Google Home app will start looking for devices. Once it finds your Google Home device, follow the prompts to connect it to your new WiFi network. You’ll need to enter your new WiFi network name and password during this process.
Step 7: Confirm the Connection
After you’ve entered your new WiFi network details and proceeded with the setup, your Google Home device should connect to the new WiFi network. You can confirm this by going back to the device’s WiFi settings in the Google Home app and checking the network it’s connected to.
And there you have it – your Google Home device is now connected to a new WiFi network. It’s important to ensure that your Google Home device is within a good range of the new WiFi router for the best connectivity and performance.
Troubleshooting Tips: What to Do When You Can’t Change WiFi on Google Home
Experiencing trouble while changing WiFi on Google Home? Here’s what you can do:
- Restart Your Device: Sometimes, a quick restart can solve most connectivity issues.
- Check Your Internet Connection: If the new WiFi isn’t being recognized, ensure it’s working properly by connecting other devices.
- Update Google Home App: Make sure you’re using the latest version of the Google Home app.
- Factory Reset: If all else fails, consider a factory reset. Remember, this will erase all the current settings and you will have to set it up from scratch.
Exploring the Features: How Google Home WiFi Enhances Your Internet Experience
Google Home WiFi doesn’t just provide you with internet connectivity; it packs a host of features that enhance your overall internet experience. Here are some:
- Automatic Updates: Google Home WiFi automatically updates itself, ensuring you always have the latest security and features.
- Parental Controls: It lets you manage online time for the kids by pausing devices or scheduling WiFi access times.
- Guest Network: You can create a separate network for your guests, securing your main network from potential risks.
- Network Assist: This feature optimizes your connection by always selecting the fastest band and clearest channel.
Securing Your Network: Why Changing Your Google Home WiFi is Essential
Security should be a priority for every internet user. Changing your Google Home WiFi settings such as the network name and password is a simple but crucial step towards ensuring your network’s security. Regularly updating these details reduces the chances of unauthorized access and potential misuse. Plus, it also enables you to keep track of the devices connected to your network, making it easier to spot any unknown devices.
The Role of Google Home WiFi in Smart Home Integration
In today’s interconnected world, Google Home WiFi plays a vital role in smart home integration. It doesn’t just provide internet connectivity; it acts as a central hub, seamlessly connecting all your smart devices. Be it your smart TV, security cameras, or smart lights, Google Home WiFi ensures they’re all working together harmoniously for an enhanced, futuristic living experience.
Common Issues and Solutions When Changing Google Home WiFi
Some common issues when changing Google Home WiFi include the device not recognizing the new network, the app crashing during the process, or simply, the settings not saving. Here are some solutions:
- Make sure you’re inputting the correct network name and password.
- Update the Google Home app to the latest version.
- If you’re experiencing a lot of issues, consider resetting your Google Home device.
Expert Advice: Tips for Successfully Changing Google Home WiFi
Finally, a few expert tips for successfully changing your Google Home WiFi:
- Ensure that your new WiFi network is operational before changing the settings.
- During setup, keep your Google Home device close to your new router for better connectivity.
- If you have multiple devices, change the WiFi one at a time to avoid confusion.
- Regularly update your Google Home WiFi settings to ensure optimal performance and security.
In conclusion, Google Home WiFi is not just a connectivity device; it’s a powerhouse that ensures smooth internet access, secure browsing, and effortless smart home integration. Understanding and effectively managing your WiFi settings can significantly improve your internet experience.
Frequently Asked Questions
Why is my Google Home WiFi slow?
Your Google Home WiFi could be slow due to interference from other devices, a poor connection, or outdated software. Try moving your Google Home device closer to your router, reducing interference, and updating your software.
How do I reset my Google Home WiFi?
To reset your Google Home WiFi, open the Google Home app, select your device, tap on the settings icon, and then tap on “Factory Reset.”
Can I use Google Home WiFi with other routers?
Yes, you can use Google Home WiFi with other routers. However, for the best performance, it’s recommended to use Google Home WiFi with Google WiFi or Nest WiFi routers.
Conclusion
Changing your Google Home WiFi settings can enhance your internet experience, improve your network security, and ensure that your smart home devices work seamlessly together. So embrace the benefits, and happy surfing!

Timothy is a tech enthusiast and has been working in the industry for the past 10 years. He has a vast knowledge when comes to technology and likes to help people with this knowledge.