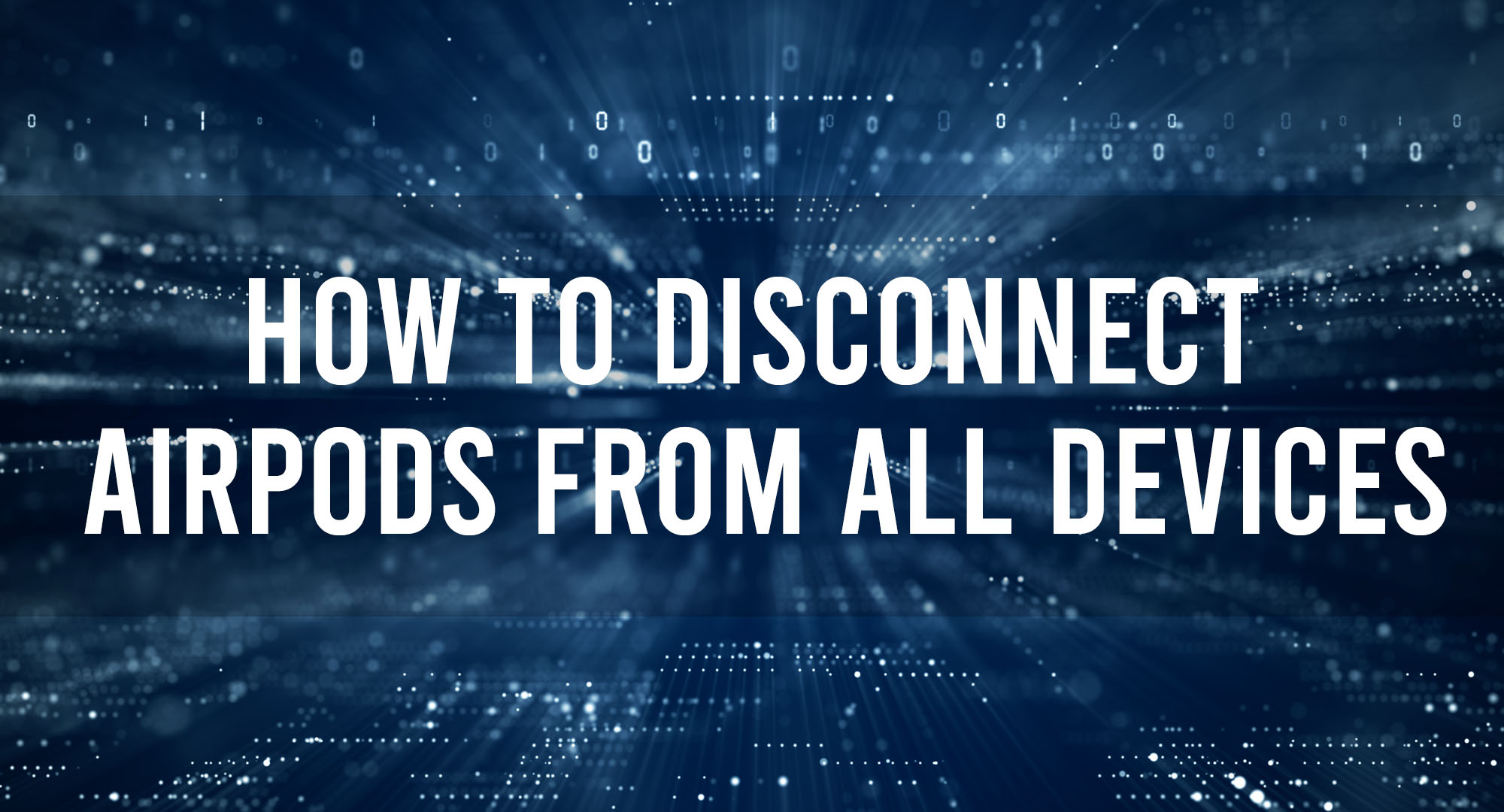AirPods, Apple’s wireless earbuds, have become incredibly popular due to their sleek design, impressive sound quality, and seamless integration with the Apple ecosystem. However, there are times when users might want to disconnect their AirPods from all devices, either for troubleshooting, selling, or giving them to someone else. Here’s a step-by-step guide to help you do just that:
Understanding the AirPods’ Connectivity
Table of Contents
Before you start the disconnection process, it’s essential to understand how AirPods connect to devices. When you pair AirPods with an iPhone, they’re automatically paired with all other devices signed in with the same Apple ID (i.e., iPads, Macs, Apple Watches). This is due to Apple’s iCloud-based Handoff feature.
Disconnecting from Non-Apple Devices
Using AirPods is not limited to the Apple ecosystem. They function as Bluetooth earbuds, and thus, they can be paired with a myriad of devices, including but not limited to Android smartphones, Windows PCs, laptops, and even some smart TVs. Here’s a more in-depth look at how to disconnect your AirPods from some of these devices:
1. Android Devices
- Open the Settings app: Almost all Android devices have a gear-shaped icon labeled “Settings.”
- Navigate to “Connected devices” or “Bluetooth”: The exact wording might vary based on your Android version and manufacturer.
- Locate the section with paired devices: This will show you a list of all devices you’ve connected to via Bluetooth.
- Find your AirPods in the list: Typically labeled as “[Your Name]’s AirPods.”
- Tap on the gear icon or settings icon next to the AirPods’ name.
- Select “Unpair” or “Forget”: This will remove the AirPods from the list of connected Bluetooth devices.
2. Windows PCs
- Click on the Start button and select “Settings” (represented by a gear icon).
- Choose “Devices”: This will open a tab labeled “Bluetooth & other devices.”
- Under the “Bluetooth” section, locate your AirPods in the list of paired devices.
- Click on your AirPods’ name and then select “Remove device.”
- Confirm the action: This will unpair the AirPods from your Windows PC.
3. Other Devices (Smart TVs, gaming consoles, etc.)
The process for other devices like smart TVs, gaming consoles, and Bluetooth-enabled audio devices will generally follow a similar theme:
- Navigate to the device’s settings or options menu.
- Locate the Bluetooth or connected devices section.
- Find your AirPods in the list of paired devices.
- Choose the option to “Forget,” “Unpair,” or “Remove” the device.
It’s worth noting that the exact steps and terminologies might vary depending on the brand and model of the device. When in doubt, refer to the device’s user manual or official online support resources.
Disconnecting from an iPhone or iPad
- Open the Bluetooth settings: Navigate to Settings -> Bluetooth on your iPhone or iPad.
- Find your AirPods in the list: They’ll usually be named “[Your Name]’s AirPods.”
- Tap the “i” icon next to the AirPods’ name.
- Tap “Forget This Device”: Confirm the action when prompted.
This will disconnect the AirPods from the iPhone or iPad, but remember, due to iCloud’s Handoff feature, they may still be connected to other Apple devices.
Disconnecting from a Mac
- Click the Bluetooth icon in the top right corner of the screen.
- Open Bluetooth Preferences.
- Find your AirPods in the list.
- Right-click or Control-click on your AirPods’ name and select “Remove” or “Forget Device.”
Disconnecting from an Apple Watch
If you’ve paired your AirPods with an Apple Watch:
- Open the Settings app on your Apple Watch.
- Tap “Bluetooth”.
- Find your AirPods in the list and tap on them.
- Choose “Forget Device”.
Resetting the AirPods
If you want to ensure that your AirPods are not connected to any device (or if you’re troubleshooting), you can reset them:
- Place both AirPods in the charging case and keep the lid open.
- Find the small button on the back of the case.
- Press and hold this button for about 15 seconds until the LED light on the case starts flashing amber.
- Release the button. The AirPods have now been reset and will not remember any devices they were previously paired with.
Conclusion
Disconnecting AirPods from all devices can be a smooth process if you follow the above steps methodically. Whether you’re doing this for troubleshooting or preparing your AirPods for a new owner, ensuring they’re fully disconnected protects your privacy and provides a clean slate for the next user.

Timothy is a tech enthusiast and has been working in the industry for the past 10 years. He has a vast knowledge when comes to technology and likes to help people with this knowledge.