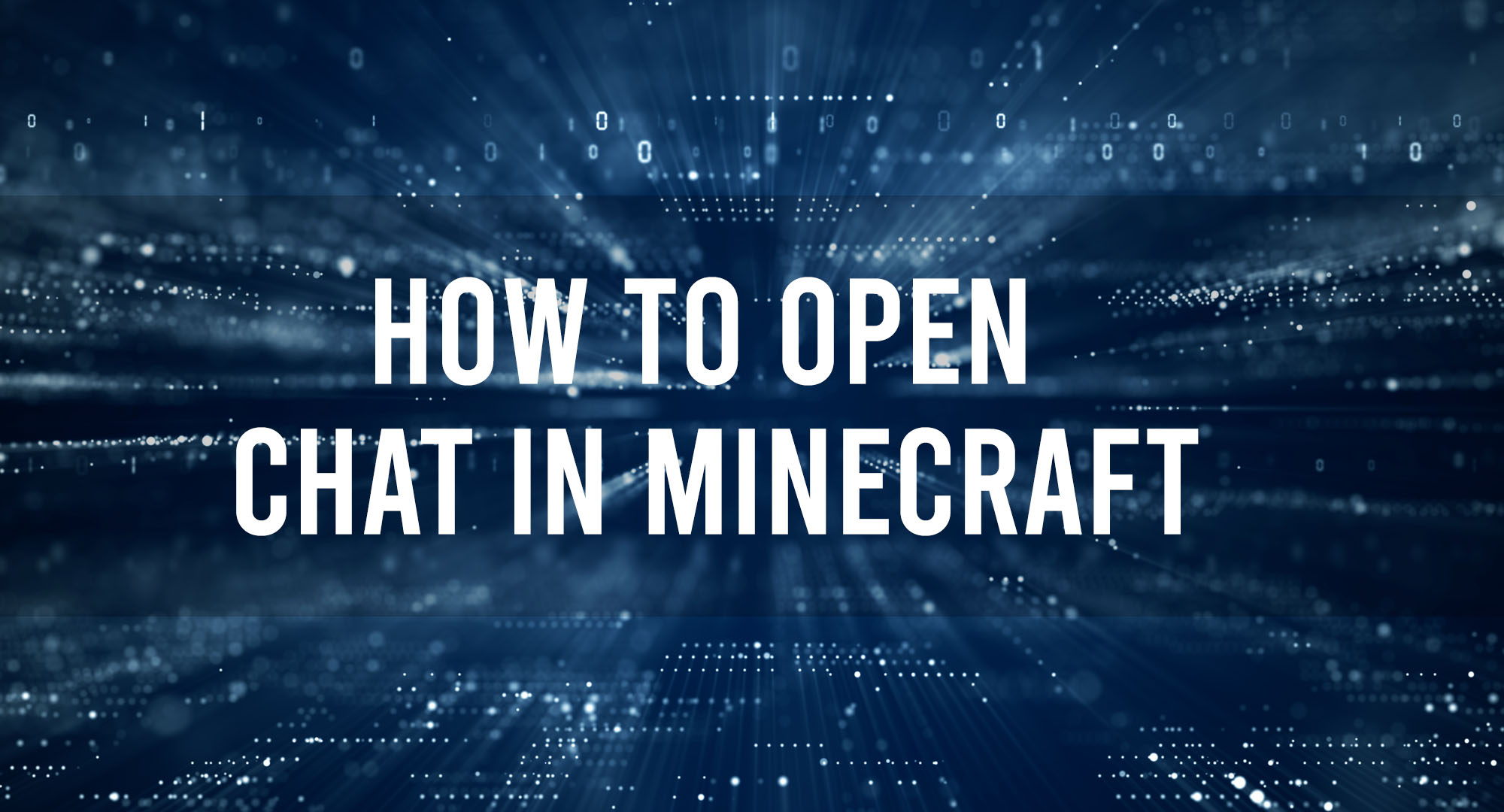Minecraft, an expansive universe made up of blocks and possibilities, is more than just a game; it’s a community. The heart of this community lies in its ability to communicate, collaborate, and share experiences. Whether you’re strategizing on the next big build, haggling over trades, or just sharing a laugh after a Creeper mishap, the chat feature stands central. But for newcomers or those unaccustomed to the Minecraft interface, how do you tap into this line of communication? Let’s dive into a thorough exploration of the Minecraft chat feature.
1. The Basics: Accessing Chat on PC
Table of Contents
Minecraft’s roots are firmly entrenched in the PC gaming landscape, so it’s only right we start here:
- Java Edition:
- Launch your Minecraft game and enter your world.
- To open the chat window, simply press the ‘T’ key on your keyboard. It’s that easy! You’ll be presented with a chat box on the bottom left corner of the screen, with a blinking cursor signaling its readiness for your messages.
- Type away, and once you’re ready to send, hit the Enter key.
- Bedrock Edition (Windows 10 Edition):
- Upon entering your game world, the chat can be accessed similarly by pressing the ‘T’ key.
- For those using controllers, the right D-pad is your ticket into the conversation.
2. Console Chatter: Engaging with Console Versions
With Minecraft’s meteoric rise, it naturally found its way to several console platforms:
- PlayStation: Navigate your game with the controller and when ready to chat, simply press the right D-pad.
- Xbox: Similar to its PlayStation counterpart, the right D-pad beckons the chat window.
- Nintendo Switch: Venture into conversations by tapping the right arrow on the D-pad.
3. On-the-Go: Mobile Chatting (Pocket Edition)
For those mining and crafting in the mobile realms:
- Once you’re in the game, your gateway to communication is the chat icon prominently displayed at the top of the screen. This icon resembles a speech bubble.
- Tapping it will reveal the chat box, ready for your inputs.
4. Commanding Attention: Using Commands
A special mention is warranted for Minecraft’s command system, which adds depth to the gameplay:
- To issue commands, start your chat message with a
/. - Commands enable a wide range of actions. For instance,
/time set daycan adjust the in-game time to daylight. - Ensure you have the necessary permissions, especially in multiplayer servers, as commands can influence gameplay significantly.
5. Wrapping Up Conversations
Once you’ve conveyed your thoughts, or maybe you accidentally invoked the chat, you’ll want to know how to exit:
- PC: A simple press of the ‘Esc’ key retreats from the chat window.
- Console: Generally, the B (on Xbox and Nintendo) or Circle (on PlayStation) button serves as your exit.
- Mobile: A click outside the chat box or the device’s back button usually suffices.
6. Pro Tips for a Smooth Chat Experience
- Respect is Key: In multiplayer scenarios, always maintain decorum. Minecraft is a diverse community, and respectful interaction fosters a positive gaming environment.
- Server Rules: Different servers often have distinct chat regulations. Being aware prevents unwanted mutes or bans.
- Utilize for Collaboration: The chat is a potent tool for team projects, strategizing, or even making trade deals.
Conclusion
In the blocky universe of Minecraft, communication serves as the bridge connecting players from all over the globe. Understanding the nuances of the chat feature is vital for a richer and more collaborative gameplay experience. Whether you’re on PC, console, or mobile, this guide ensures you’re never more than a button away from joining the conversation. So, equip yourself with this knowledge, dive into the world of Minecraft, and let your voice be heard!

Timothy is a tech enthusiast and has been working in the industry for the past 10 years. He has a vast knowledge when comes to technology and likes to help people with this knowledge.