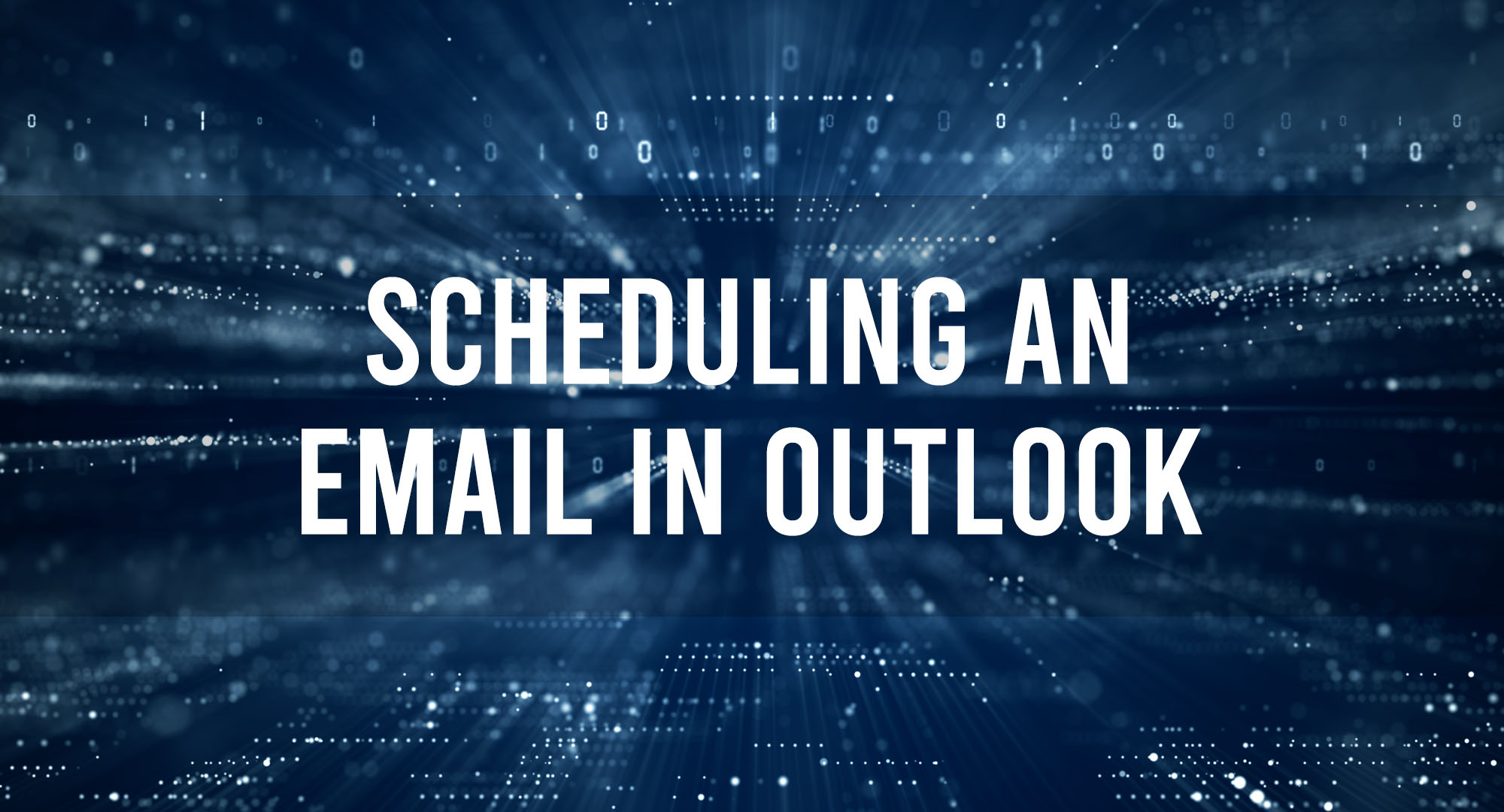Hey there! So, how many times have we just shot off a quick email to keep track of something that needs to be done? Yeah, we’ve got Microsoft To Do, calendars, and all that jazz, but let’s be honest, a snappy email with a couple of scribbles makes our life easier. But wouldn’t it be stellar if we could also schedule these emails in Outlook?
Oh, hold on, there’s more! By scheduling emails, you’re not only sending reminders but also ensuring your email lands in the recipient’s inbox when they’re actually, you know, working. This increases the chances of them not just opening your email but taking action on it too. And hey, it lets you get ahead on your work!
So, let’s dive into the nitty-gritty of how you can schedule an email in Outlook and Outlook Online with this nifty feature called Delay Delivery. It’s like a slow cooker for your emails, but I promise it’s faster!
Scheduling an Email in Outlook
Table of Contents
Believe it or not, scheduling an email in Outlook is easier than getting your dog to chase a squirrel. You pick the date and time, and voila, your email is set to hit the recipient(s) inbox right on schedule.
A Little Head’s up For your scheduled email to be sent, Outlook needs to be open at the scheduled date/time. There’s this option called ‘Do not send before’ – pretty straightforward, right? It’s not going to send before the scheduled time, but if you’ve been off the grid and haven’t opened Outlook, your email might get delayed.
Steps to Make it Happen (Time needed: 2 minutes)
- Kickoff a new email in Outlook: To schedule, start by drafting a new email. Do your usual thing and don’t forget to add the recipients.
- Open Delay Delivery: Click on the Options tab, and you’ll find Delay Delivery there.If you’re using the simplified ribbon, click Options > More Options > Delay Delivery.
- Set your time machine: Enable ‘Do not deliver before’ and punch in the date and time for delivery.
- Send it to the Outbox: Close the properties dialog and hit send. Your email will now chill in your Outbox folder until it’s time to go.
Keeping an Eye on Scheduled Emails
Your scheduled emails will hang out in your Outbox. Cool, but it can be a head-scratcher because there’s no sign that your message’s delivery is delayed. But don’t worry, we can fix this. Add a column to the outbox folder by doing the following:
- Pop open your Outbox folder in Outlook
- Right-click on the column names bar
- Opt for Field ChooserChoose the Defer Until column
- Pick Date/Time Fields
- Drag Defer Until to the column bar
There you go! You’ll see when your scheduled email will be sent in the Outbox folder.
Tweaking the Delivery date/time
If you’ve scheduled an email and want to alter the delivery date and time or want to unschedule it, don’t sweat. Go to your Outbox folder, open the scheduled email, and navigate back to the Delay Delivery screen. Here, you can fiddle with the date and time or remove the schedule entirely by unchecking the ‘Do not deliver before’ box. Click Send to lock in the changes or send the email right away.
Scheduling an Email in Outlook Online
Scheduling an email in Outlook Online is also a cakewalk. What’s even better is that it’s going to send your email at the scheduled time, whether you’ve got Outlook Online open or not.
Start by crafting your email and add the recipients.
- Click on the drop-down arrow next to the send button
- Opt for Scheduled Send
Pick a moment from the suggested ones or select Custom Time, then hit Send.
Your scheduled email will be lounging in your draft folder, and unlike the regular Outlook app, you’ll see a clear alert that your email is scheduled with the due date and time. If you want to modify the time or send the message immediately, click on the pencil to edit or use the Send Now option.

Timothy is a tech enthusiast and has been working in the industry for the past 10 years. He has a vast knowledge when comes to technology and likes to help people with this knowledge.