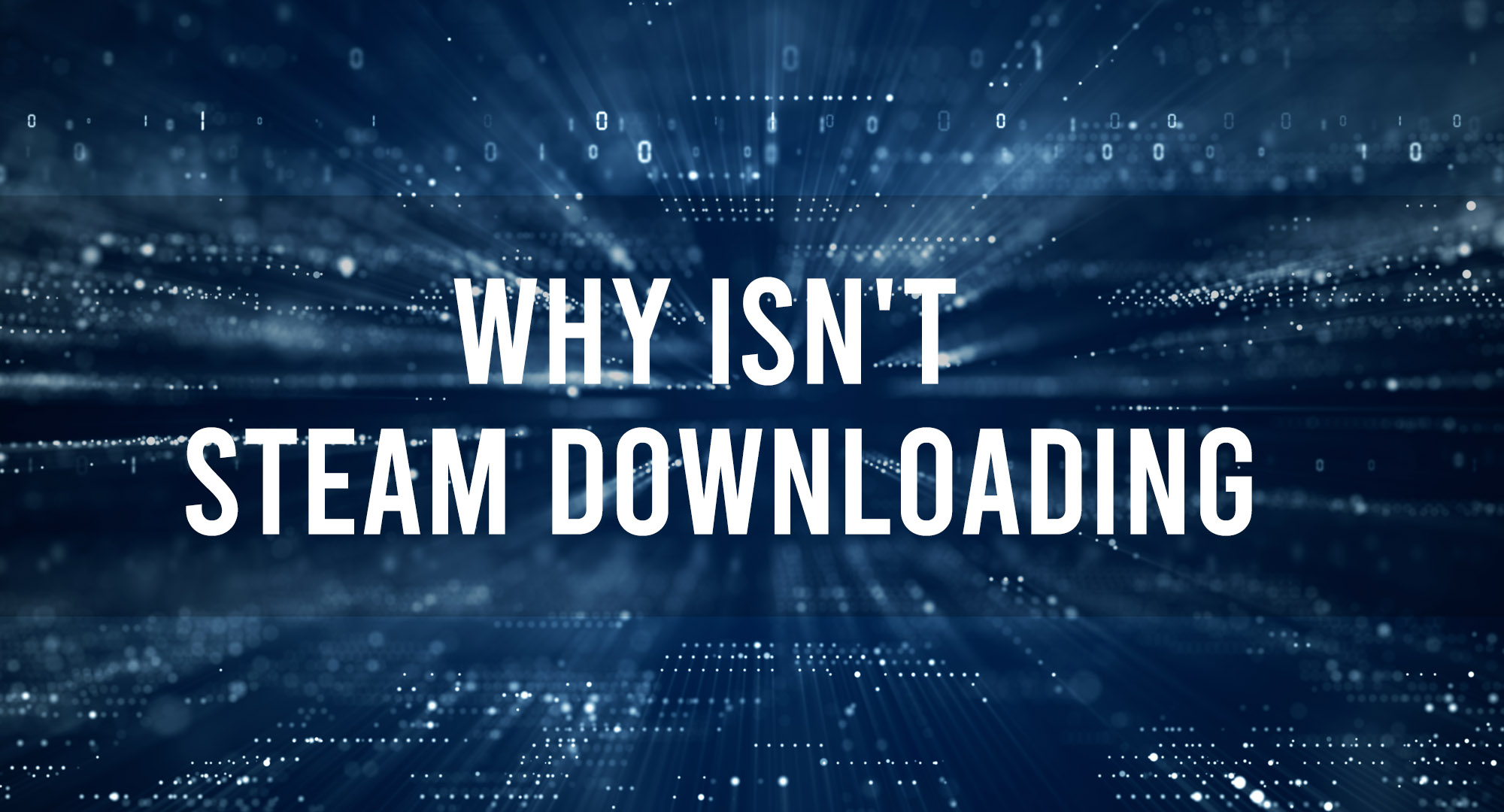Today, we’re diving deep into a topic that has been a thorn in the side of many a gamer: the dreaded “Steam not downloading” issue. I’ve seen forum posts, tweets, and even had a couple of you reach out to me directly about it. So, let’s break it down, tackle it, and get you back in the game!
What’s the big deal?
Table of Contents
First things first. When Steam isn’t downloading, it can mean a multitude of things: slow download speeds, stalled updates, or even no downloads starting at all. It’s not just a minor inconvenience; it stops you from enjoying the very games you’ve splashed your hard-earned cash on.
Potential Causes and Fixes:
1. Server Issues:
The Explanation: Sometimes, the problem isn’t on your end. Steam’s servers could be overloaded or down.
The Fix: Head over to Steam Status online to check if there are any known issues. If there are, pour yourself a drink, kick back, and give it some time.
2. Download Region Misconfiguration:
The Explanation: Steam allows you to select a download region. If you’re connected to a distant or overloaded server, your downloads could be slower than molasses.
The Fix: Go to Steam > Settings > Downloads and switch your download region to one that’s geographically closer or less congested.
3. Corrupted Cache Files:
The Explanation: Temporary files could get corrupted, causing download issues.
The Fix: Clear the Steam download cache. Navigate to Steam > Settings > Downloads > Clear Download Cache. Remember, you’ll need to log in again after doing this.
4. Bandwidth Limitations:
The Explanation: If you’ve set a bandwidth limit in Steam, it might be restricting your downloads.
The Fix: Head to Steam > Settings > Downloads. Check the “Limit bandwidth to” option and adjust as necessary.
5. Firewall/Antivirus Blocking:
The Explanation: Overprotective firewalls or antivirus software might think Steam’s downloads are a threat.
The Fix: Temporarily disable your firewall/antivirus and see if that helps. If it does, whitelist Steam in your software settings.
Advanced Troubleshooting:
If none of the above work, we’re diving into the deep end.
6. Router Issues:
The Explanation: Some routers can cause issues with Steam, especially if you’re on a shared network.
The Fix: Reset your router. If that doesn’t work, consider port forwarding or placing your device in a DMZ temporarily. But remember, safety first! Don’t leave it exposed for too long.
7. Reinstall Steam:
The Explanation: Sometimes, the age-old “turn it off and on again” in the form of a reinstall is the answer.
The Fix: Back up your games, uninstall Steam, and reinstall it.
Conclusion
Troubleshooting tech can be both a curse and a blessing. While it’s undoubtedly frustrating when things don’t work right, the sense of satisfaction when you finally get it sorted is unparalleled. Hopefully, one of these fixes has you back in the game. If not, remember the gaming community is vast and supportive; there’s always someone out there who’s faced the same problem and found a solution.
So, happy gaming, everyone! And if there’s another tech conundrum bugging you, you know where to find me.

Timothy is a tech enthusiast and has been working in the industry for the past 10 years. He has a vast knowledge when comes to technology and likes to help people with this knowledge.