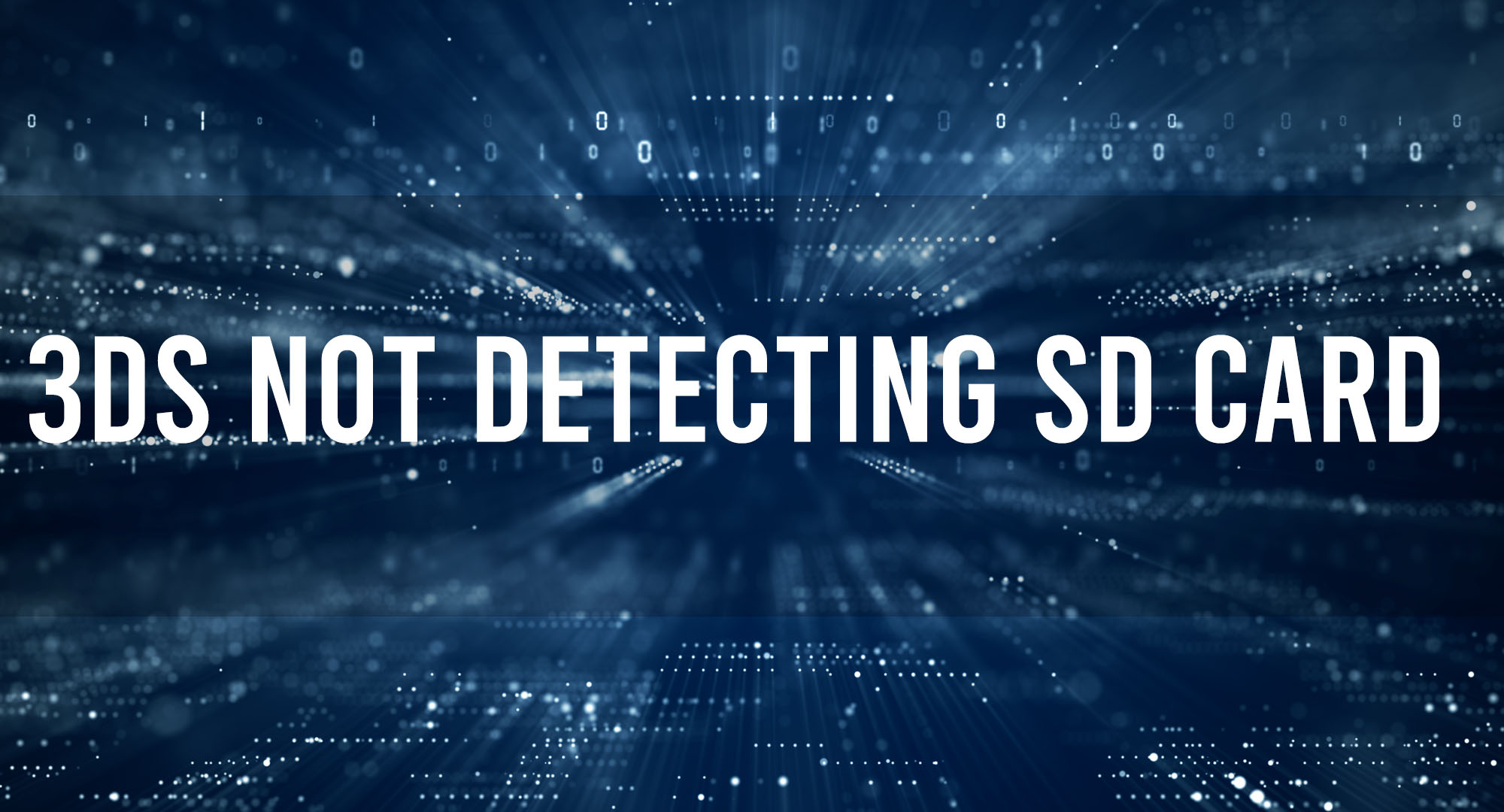Nintendo’s 3DS relies heavily on SD cards to store game data, digital downloads, photos, and more. An undetected SD card not only restricts new saves or downloads but can also prevent access to existing games and files. Understanding why this happens is the first step in resolving the problem.
Common Reasons for Non-detection of SD Cards in a 3DS
Table of Contents
When a 3DS system does not detect an SD card, several potential culprits may be at fault. Let’s delve deeper into these issues and understand them in more detail.
- Wear and Tear of the SD Card Slot:
- Mechanical Degradation: With continuous insertion and removal of an SD card, the connectors within the slot can become worn out. Over time, this can reduce the efficacy of the connection, preventing the card from being read accurately.
- Connector Misalignment: Too much force or incorrect alignment during insertion can lead to bent or misaligned pins, causing a poor connection or even permanent damage.
- SD Card Formatting Issues:
- File System Requirements: The 3DS primarily supports the FAT32 file system. If the SD card is formatted in a different file system like NTFS or exFAT, the 3DS will not recognize it.
- Corruption: Data corruption can happen due to improper ejection, a sudden power loss, or other unforeseen issues. A corrupted card often becomes unreadable.
- Compatibility Concerns:
- Storage Capacity: Some older 3DS systems might not support SD cards with very high storage capacities. Always refer to the system’s specifications to ensure compatibility.
- Speed Ratings: High-speed SD cards, such as UHS-II or UHS-III, might not be fully compatible with the 3DS, which primarily supports UHS-I speeds. This can lead to detection issues or slower performance.
Physical Checks and Precautions
Before attempting software solutions, it’s critical to rule out any physical issues with the SD card or the 3DS slot.
- Inspecting the SD Card:
- Physical Examination: Visually inspect the card for cracks, bends, or signs of wear. Pay special attention to the gold contacts – they should be free of scratches or corrosion.
- Warpage: Ensure the card isn’t warped or bent, as this can prevent a good connection.
- Cleaning the SD Card and Slot:
- Dust and Debris: Even small amounts of dust can interrupt the connection. Always handle SD cards with clean hands and store them in protective cases when not in use.
- Cleaning Methods: Use a soft, lint-free cloth to wipe the SD card gently. For the slot, consider using compressed air to blow out any accumulated dust. Avoid inserting foreign objects or liquids, as they could cause damage.
- Proper Insertion:
- Alignment: Ensure the SD card is oriented correctly according to the 3DS slot’s design.
- Gentle Insertion: Push the card gently into the slot until it clicks into place. Forcing the card can cause damage to both the card and the slot.
If after these checks the SD card still isn’t recognized, consider testing it on another device or using a different, known-working SD card in the 3DS to help diagnose the issue. If all else fails, the 3DS or the SD card might need professional repair or replacement.
Software-based Troubleshooting Steps for 3DS SD Card Issues
- Restarting the 3DS System:
- Soft Reset: Before resorting to a full power cycle, try a soft reset by holding down the power button for a few seconds until the system turns off, then turn it back on.
- Power Cycle: Completely turn off the 3DS by holding the power button until the device shuts down. Wait for a few seconds, then power it back on. This can clear any temporary glitches or memory issues that might be causing the SD card non-detection.
- System Software Updates:
- Checking for Updates: Make sure your 3DS is connected to the internet. Navigate to ‘System Settings’ > ‘Other Settings’ > ‘System Update’ to check if there’s an available update for your system.
- Update Benefits: Updating ensures you have the latest features, security patches, and potential bug fixes. Nintendo might have addressed known SD card detection issues in newer firmware versions.
- Testing the SD Card on Another Device:
- Computer Testing: Insert the SD card into a computer using an SD card reader. If the computer recognizes it, try accessing its contents to ensure the data is intact. If the computer prompts you to format the card, DO NOT proceed as this will erase all data.
- Disk Management Check (Windows): If your computer doesn’t immediately recognize the SD card, right-click on the Start button, select ‘Disk Management,’ and see if the SD card appears there. This can provide insights into partition issues or formatting errors.
- Disk Utility Check (Mac): For Mac users, you can use the ‘Disk Utility’ application to see if the SD card is listed.
- Another 3DS Testing: If you have access to another 3DS, try inserting the SD card into it. If the second 3DS recognizes the card, the problem might be specific to your original 3DS.
- Computer Testing: Insert the SD card into a computer using an SD card reader. If the computer recognizes it, try accessing its contents to ensure the data is intact. If the computer prompts you to format the card, DO NOT proceed as this will erase all data.
- Formatting the SD Card (Caution!):
- Backup Data: Before attempting this step, back up all the data from the SD card if it’s accessible on another device. Formatting will erase all data on the card.
- Format to FAT32: Once backed up, you can format the SD card to the FAT32 file system, which is the recommended format for 3DS. Use a computer to complete this process.
- Reinsert and Test: After formatting, reinsert the SD card into the 3DS to see if it’s recognized.
Reformatting and Data Restoration
If you’ve determined the card itself is the issue, reformatting might be the solution. But a word of caution: reformatting erases all data on the card.
- Steps to Safely Reformat the SD Card: Backup all essential data. Connect the card to a computer, right-click on the card, select ‘Format’, and ensure you choose the FAT32 file system.
- Importance of Backups: Always maintain a backup of your game saves and important files. This ensures you won’t lose any data during troubleshooting.
Alternative Solutions and External Tools
Sometimes, traditional methods don’t work, and you might need to seek alternative solutions:
- Using SD Card Readers: If your computer doesn’t have an SD card slot, use an external card reader. This can help detect any issues with the card.
- Trying Third-party Software: Some software solutions claim to repair corrupted SD cards or retrieve lost data. While they’re not a guaranteed fix, they might be worth trying if you’re running out of options.
- Seeking Professional Data Recovery Services: If the data on the card is invaluable, it might be worth seeking experts who specialize in data recovery.
Preventive Measures and Best Practices
Prevention is always better than a cure. Following best practices can ensure prolonged health of your SD card:
- Choosing the Right SD Card: Always opt for high-quality, reputable brands. Check for any specific recommendations from Nintendo regarding SD card specifications.
- Periodically Backing Up Game Data: Ensure that you backup your game data regularly, so even if there’s an issue, you won’t lose your progress.
- Handling and Storing SD Cards with Care: Avoid exposing the SD card to extreme temperatures, humidity, or physical stress. Store them in protective cases when not in use.
Conclusion
In conclusion, while it’s frustrating when your 3DS doesn’t detect an SD card, it’s often a problem with a solution. Whether it’s a simple restart, a quick clean, or a software update, various methods can help you get back to gaming in no time. And always remember: regular backups are a gamer’s best friend!

Timothy is a tech enthusiast and has been working in the industry for the past 10 years. He has a vast knowledge when comes to technology and likes to help people with this knowledge.