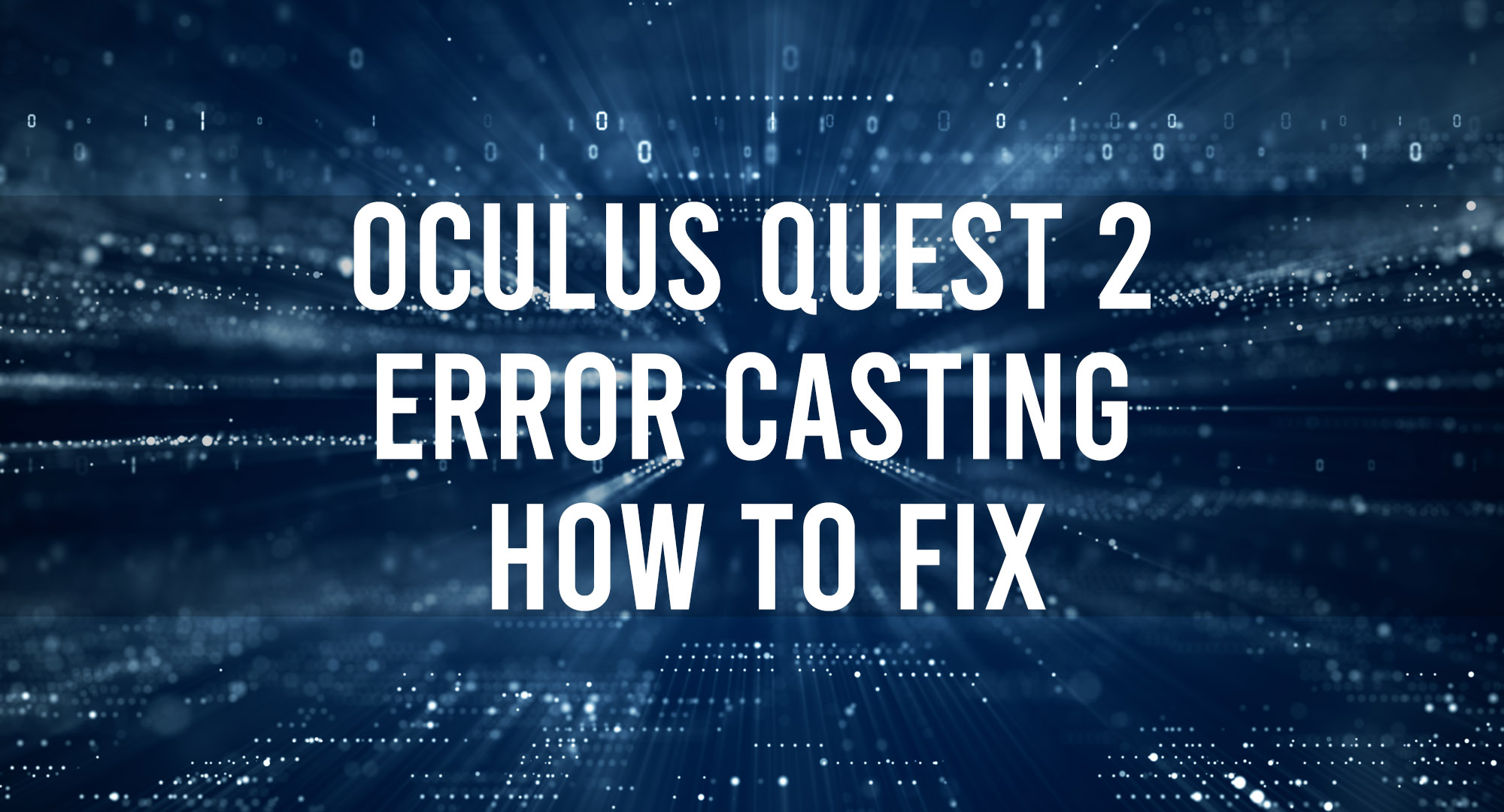Oculus Quest Casting is a feature that allows you to cast what your viewing in VR to a phone or a TV. You can use this feature to share the VR experiences your having with friends, family, and viewers.
You may encounter an Oculus Casting Error while getting your headset setup. The good news is that there are multiple ways to fix this issue. Here is everything you need to know about fixing Oculus Error Casting.
What causes the casting error on Oculus Quest 2
Table of Contents
There are several reasons that can cause a casting error to appear on your Oculus Quest 2.
Here are some of the following reasons:
- Your Oculus Quest 2 and device you’re trying to cast to are on different WiFi networks.
- There is a issue occurring with your home network.
- There is some type of software glitch occurring with the Oculus Quest 2.
- GPS and Bluetooth Tracking is disabled on your phone if you are trying to cast to it.
How to fix Oculus Error Casting
Verify Wi-Fi Connections
The Oculus and the casting device must be on the same WiFi network. If they are not you will be unable to cast to/via the device. Also make sure that there is a stable connection.
Restart Your Headset
Try restarting your headset to resolve any possible software bugs that maybe occurring. Once you have restarted your headset, connect back to your WiFi and attempt to cast again.
Restart Your Router
If your unable to connect to your wireless network on both devices, attempt restarting your router. Restarting your router will fix any strange networking bugs.
To restart your router, you’ll need to find the on/off switch on the device. It’s usually found on the back of your router, but it may differ depending on your hardware. Once you’ve have restarted your router, wait a few minutes and try reconnecting to your network.
Check for Software Updates
You should make sure that the Oculus and the casting the device are up to date with all software upgrades. There could be an important patch for a software bug that is causing the casting error.
Check Your Phones GPS and Bluetooth Feature
If you are casting to your phone, it must have GPS and Bluetooth enabled for casting to be functional.
Check Your TV Features
Not all televisions have a casting feature. Be sure to check to see if your television has this feature. The easiest way to find out to search for your model on the manufacture’s website.
Oculus Casting Error Because A New Stream
There is currently no straightforward fix to this bug. It was reported by multiple users back in June 2022.
Here are few troubleshooting steps that may fix Oculus Casting Error Because A New Stream.
- Perform any pending software updates.
- Restart your Oculus Quest and test a new stream.
- Perform a Factory Reset and test a new stream.
If these steps do not work for you, we recommend putting in a ticket with Oculus support.
Frequently Asked Questions
Why can’t I cast Oculus to my TV
You can’t cast Oculus to your TV due to a few possible reasons.
- Your Oculus and TV are on different Wi-Fi networks.
- Your TV does not support casting.
- Your Oculus App maybe overdue for a software upgrade.
Why can’t I cast my Oculus to my Samsung TV
If you can’t cast Oculus to your Samsun TV, it’s because the model does not support casting.
Can I cast my Oculus to my TV
Yes, you can cast your Oculus to your TV, if it supports casting.
How do I display VR on my TV
You can display VR on your TV by using the casting feature.
How to setup casting on Oculus Quest 2
1. Make sure the casting device and the Oculus Quest 2 are connected to the same Wi-Fi network.
2. Open the Oculus app on your casting device and go to Settings > Oculus Quest 2 and More > Turn on Oculus Quest 2 Casting.
3. Open the Oculus app on your Oculus Quest 2 and go to Settings > Device Settings > Oculus Quest 2 and More > Turn on Oculus Quest 2 Casting.
4. Select the casting device you want to use from the list of available devices.
Conclusion
Hopefully, this guide assisted you in fixing the Oculus Quest 2 casting issues. At the very least you learned some basic troubleshooting steps. If the issue is still occurring, we highly recommend to reach out to the Oculus Support team.

Timothy is a tech enthusiast and has been working in the industry for the past 10 years. He has a vast knowledge when comes to technology and likes to help people with this knowledge.