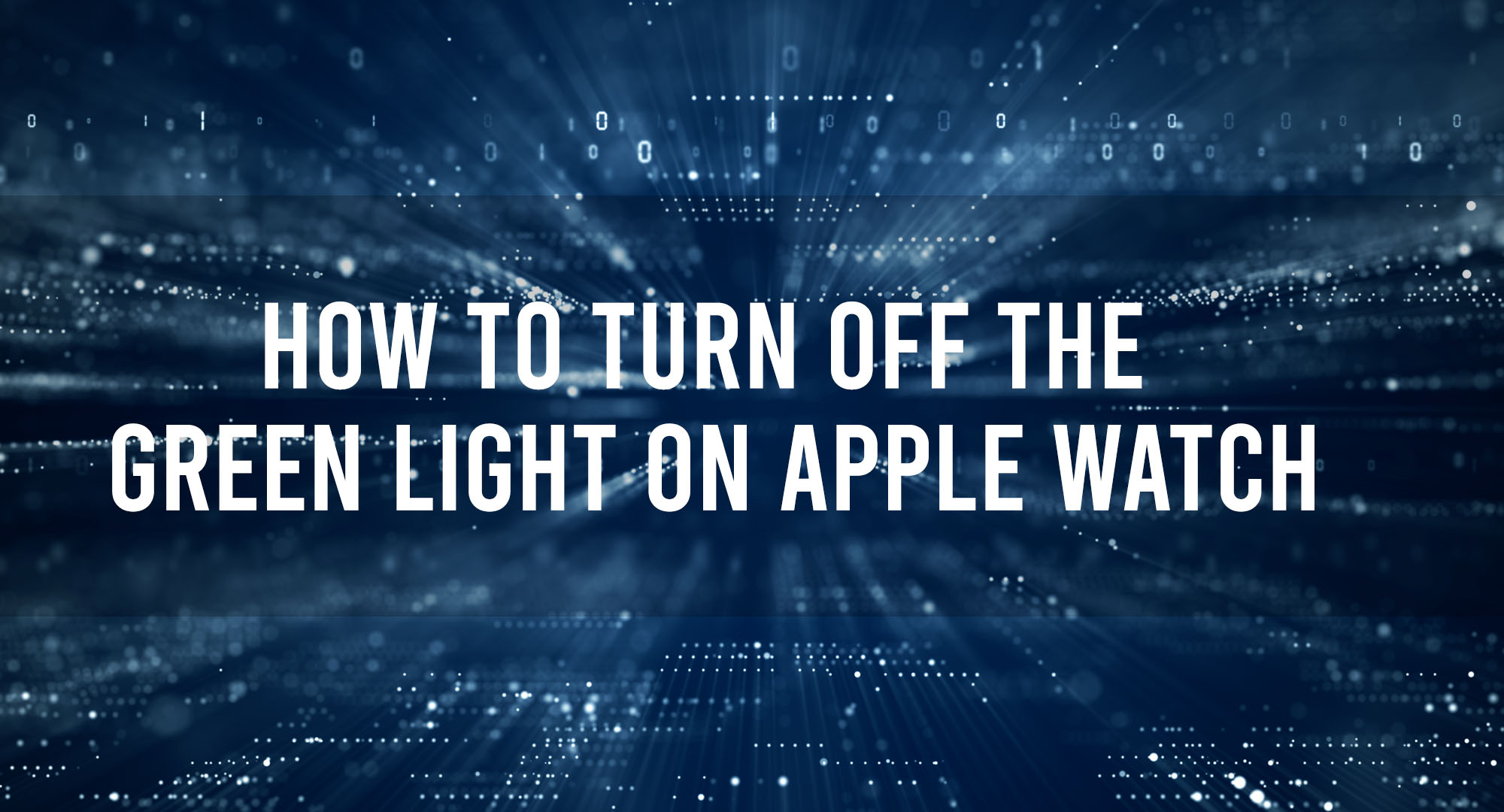When you’re a tech enthusiast, every little detail about a device matters. It’s not just about functionality; it’s about understanding the device inside out. For those of you who’ve been intrigued by that persistent green light on your Apple Watch, this one’s for you. As Chris Titus would put it, “Let’s dive deep and get our hands dirty with some tech!”
Understanding the Green Light’s Purpose
Table of Contents
To truly appreciate the engineering marvel that is the Apple Watch, we have to delve into the nitty-gritty of its features, starting with the often misunderstood green light. This light isn’t just about aesthetics; it’s science and tech combined.
The Science Behind the Light
Every time your heart beats, it pumps blood through your body. When blood is pumped with each beat, the volume of blood in your wrist changes. Blood absorbs green light, and the amount of light that gets reflected back varies with the blood flow.
Photoplethysmography (PPG) Technology
Enter Photoplethysmography, or PPG for short. This technology uses light to measure the volume of blood in your body. The Apple Watch’s sensors shine the green LED lights onto your skin, and the photodiodes measure the amount of light that gets reflected back. The more blood flow, the less green light is reflected back. By tracking these light reflections, the watch can effectively gauge the intervals between heartbeats.
Why Green Light?
You might wonder, “Why green, though?” Well, green light is absorbed by red blood cells much more than infrared light, making it effective for measuring heart rate during motion, like when you’re jogging or even just fidgeting. This makes the Apple Watch versatile, not just for resting heart rate measurements but also during workouts.
Beyond Heart Rate Monitoring
While heart rate monitoring is the primary function of the green light, it’s not the only one. The sensors also play a role in the Watch’s sleep tracking features, ensuring you get insights into your heart rate variability as you snooze. Additionally, with advanced algorithms, the Apple Watch can even detect irregular rhythms, potentially flagging heart health issues.
Navigating the Apple Watch Interface
Before we jump into the settings, it’s essential to have a firm grasp on navigating the Apple Watch interface. We’re talking about a device that’s strapped to your wrist, and trust me, it can do a lot more than tell time. Swipe, tap, and use the Digital Crown (that’s the round button on the side) to move around. If you’re already a pro at this, great! If not, spend a few minutes playing around. It’s intuitive and pretty slick.
Accessing the Settings Menu
Alright, now that you’ve got the hang of moving around, let’s get to the meat of the matter. To tweak anything on the Apple Watch, you need to dive into the settings. Press the Digital Crown to get to your apps screen, then tap on the gear icon – that’s your Settings app.
Locating the Heart Rate Settings
Inside the settings, you’ll find a plethora of options. But remember, we’re on a mission to tackle that green light. Navigate to the “Heart” or “Heart Rate” section. This is where the Apple Watch consolidates all settings related to heart rate monitoring and other heart-related features.
Disabling the Heart Rate Monitor
1. Prepare Your Watch
Before diving in, ensure your watch is adequately charged. Navigating settings can be a drain, and you don’t want it to turn off halfway through the process. Also, make sure the watch is snug on your wrist for easy access.
2. Access the Heart Rate Settings
From the main watch face, press the Digital Crown to see all your apps. Look for the “Settings” app, symbolized by a gear icon, and tap on it. Once inside settings, scroll down until you find the “Heart” or “Heart Rate” section. This is your gateway to all things heart-related on the watch.
3. Locate the Monitoring Option
Within the heart settings, you’ll find several options related to various features. Keep an eye out for something labeled “Heart Rate Monitoring,” “Heart Rate,” or something similar. This is the specific setting that controls the heart rate sensor.
4. Toggle the Switch
Upon tapping into the heart rate monitoring section, you should see a switch. If it’s green, it means the monitor (and that green light on the back) is currently active. Tap on this switch. You’ll see it turn from green to gray, indicating the feature is now off.
5. Confirm the Change
Some Apple Watch versions or settings may prompt you to confirm the change. If you see a message asking you to confirm, tap “Yes” or “Confirm.”
6. Exit Settings
Press the Digital Crown to go back to the main watch face. It’s always a good idea to exit settings properly to ensure the changes are saved.
7. Check Your Status
For a quick confirmation that you’ve successfully turned off the heart rate monitor, check the back of the watch. The green light should no longer glow. If it’s still on, you might want to repeat the steps or consider restarting your watch.
Considerations Before Turning Off the Green Light
Now, I’m all for tinkering and customization, but it’s essential to understand the implications of the changes you make. The Apple Watch’s heart rate monitor isn’t just for fitness tracking. It plays a role in other health features like detecting irregular heart rhythms. By turning off the green light, you’re essentially disabling these features. If health tracking is crucial for you, you might want to reconsider. If you’re doing this to save battery, the gains might be minimal. Weigh the pros and cons.
Troubleshooting Common Issues
Tech is great when it works. But when it doesn’t? It can be a hair-pulling experience. If you’ve followed the steps and the green light’s still shining bright, don’t fret. Here are a few things you can try:
- Restart the Watch: Sometimes, all your device needs is a quick restart. Hold down the side button until you see the power off slider, slide it, and once it’s off, press the side button again to turn it back on.
- Update Your Watch: Ensure your watch is running the latest watchOS. Apple frequently releases updates, which can fix minor glitches.
- Reset Settings: As a last resort, you can reset all settings on your watch. This won’t erase your data, but it’ll revert all settings to their defaults.
Frequently Asked Questions
Why is the green light on my Apple Watch staying on?
The green light on your Apple Watch stays on because it’s actively trying to measure your heart rate using its photoplethysmogram (PPG) sensors. If you’re not wearing it, the watch might still attempt to take readings, mistakenly thinking it’s on your wrist.
Why does my smartwatch flash green when I’m not wearing it?
Your smartwatch flashes green even when not worn due to its default setting of periodically trying to measure heart rate. When the watch doesn’t detect skin contact but is still powered on, it continues its attempt, causing the green light to flash.
Why does my Apple Watch glow green or red?
Your Apple Watch glows green when it’s using its PPG sensors to measure your heart rate. On the other hand, it glows red when using infrared light for the same purpose, often during background measurements or in certain workout conditions where green light may not be as effective.
What is the red light on the Apple Watch?
The red light on the Apple Watch is the infrared light used by the device to measure your heart rate. While the watch primarily uses green light for this purpose, it switches to infrared in specific scenarios, like during background checks, as it can be more energy-efficient and equally effective.
Conclusion
In conclusion, the Apple Watch is a fantastic piece of tech that offers a ton of customization. Whether you want that green light on or off is up to you. Just remember, with great power (or tech) comes great responsibility. Always understand the implications of the changes you make.

Timothy is a tech enthusiast and has been working in the industry for the past 10 years. He has a vast knowledge when comes to technology and likes to help people with this knowledge.