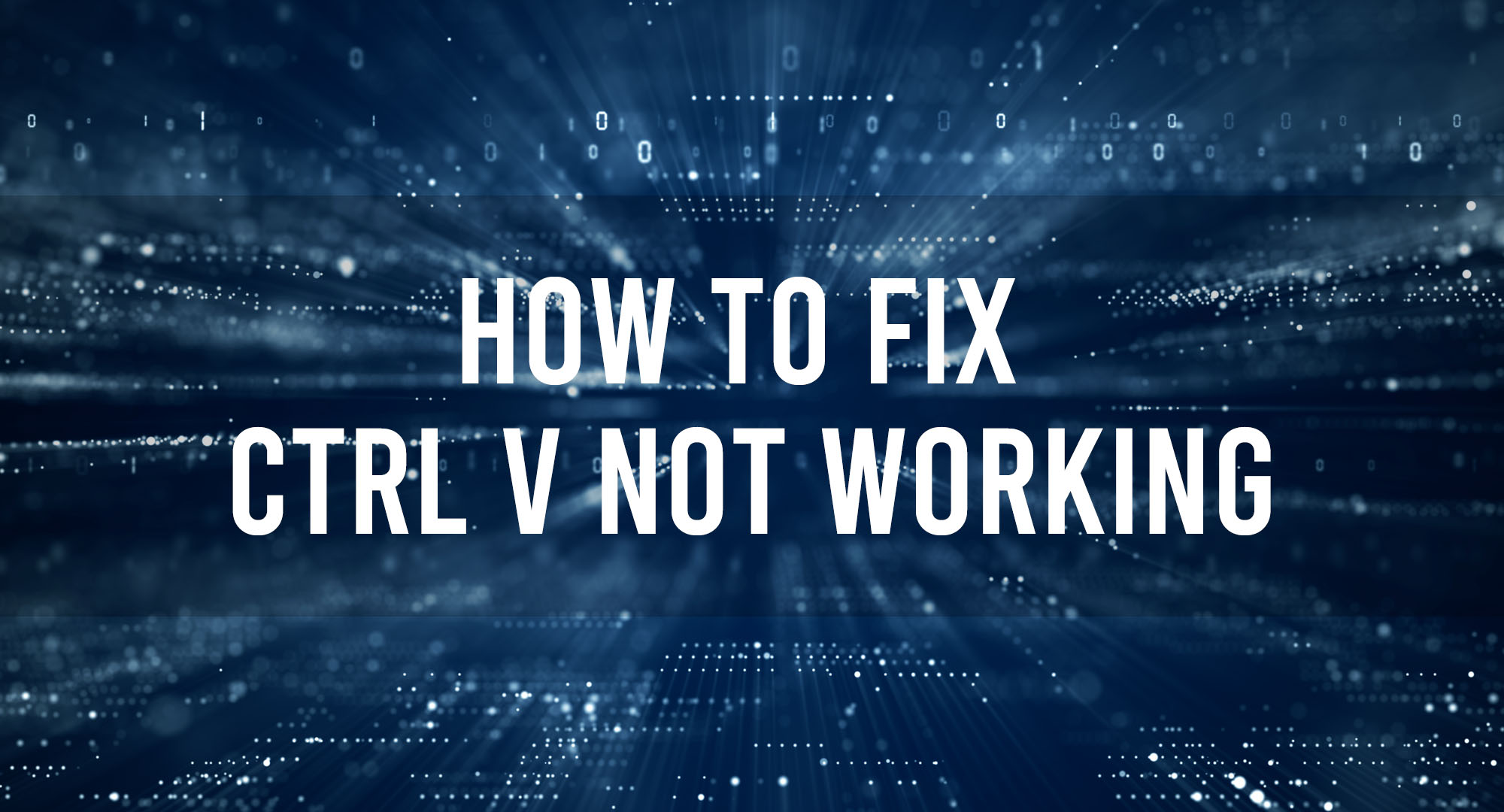You’re working on an important document or project, and suddenly, the Ctrl+V (paste) function stops working. It’s a small issue, but it can be incredibly frustrating and time-consuming. In this article, we’ll dive into the possible causes of this problem and provide solutions to get you back on track. So, let’s get started!
Common Causes for CTRL V Not Working
Table of Contents
Before we dive into specific solutions, it’s essential to understand the common causes of the Ctrl+V issue. These can be broadly categorized into hardware and software issues.
Hardware Issues:
- Faulty Keyboard: If the ‘Ctrl’ or ‘V’ key on your keyboard is broken or malfunctioning, you won’t be able to use the ‘Ctrl+V’ command.
- Temporary Hardware Malfunction: Sometimes, a temporary hardware glitch can cause certain keys or key combinations to stop working.
Software Issues:
- Outdated or Corrupt Keyboard Drivers: If the drivers for your keyboard are outdated or corrupt, certain keys or keyboard shortcuts might not work properly.
- System File Corruption: In some cases, corrupted system files can cause problems with keyboard shortcuts.
- Conflicting Software: Some software can interfere with keyboard shortcuts. For example, a program might use the same shortcut for a different function, or a system-level program might be intercepting your keystrokes.
Settings and Preferences:
- Accessibility Settings: Certain accessibility settings, such as Sticky Keys or Filter Keys, can change the behavior of your keyboard and cause certain shortcuts to stop working.
- Application-Specific Settings: Some applications allow you to customize keyboard shortcuts. If you accidentally change a setting, you might disable the ‘Ctrl+V’ command within that application.
Malware or Virus:
- In rare cases, malware or a virus can interfere with your keyboard or system settings and cause problems with keyboard shortcuts.
It’s important to note that while these are common causes, there could be other, less common issues at play. If you’re having trouble with the ‘Ctrl+V’ command, you might need to do some troubleshooting to find out what’s causing the problem.
How to fix CTRL V Not Working?
Check Your Keyboard
- Try to see if other keys are working fine. If they are not, it may be an issue with your keyboard.
- Test the ‘Ctrl+V’ command with the other Ctrl key. If it works with one and not the other, the malfunctioning key could be damaged.
Restart Your Computer
Sometimes, a simple restart can solve many issues, including non-working keyboard shortcuts. Restart your computer and check if ‘Ctrl+V’ works again.
Update Your Keyboard Driver
- Press ‘Win + X’ and select ‘Device Manager’.
- Expand the ‘Keyboards’ category by clicking the arrow or plus sign.
- Right-click on your keyboard and select ‘Update driver’.
- Select ‘Search automatically for updated driver software’ and follow the instructions.
- Restart your computer and see if the ‘Ctrl+V’ command works.
Check for Conflicting Software
Some applications, particularly those with deep system-level integrations, might intercept or override your keyboard shortcuts. If you’ve recently installed new software and the ‘Ctrl+V’ command stopped working, try uninstalling that software to see if it resolves the issue.
Keyboard Settings
Make sure Sticky Keys or Filter Keys are not activated, as these could cause some keys to not work as expected:
- Press ‘Win + I’ to open Settings.
- Go to ‘Ease of Access’.
- Click on ‘Keyboard’ from the left pane.
- Make sure ‘Sticky Keys’ and ‘Filter Keys’ are turned off.
System File Check
System file corruption could potentially cause issues with keyboard functionality. To run a system file check:
- Press ‘Win + X’ and select ‘Command Prompt (Admin)’ or ‘Powershell (Admin)’.
- Type
sfc /scannowand hit Enter. - Wait for the scan to complete and then restart your computer.
Advanced Solutions
If none of the above solutions work, you may need to resort to advanced troubleshooting methods, such as editing the Windows Registry or configuring Group Policy settings. These methods should only be attempted by experienced users, as they can cause serious system issues if done incorrectly.
Frequently Asked Questions
Can a faulty keyboard cause the Ctrl+V issue?
Yes, a faulty keyboard can cause the Ctrl+V issue. If other keys or shortcuts are also not working, consider testing a different keyboard to rule out hardware issues.
How can I check if my operating system is up-to-date?
To check for updates, navigate to your system’s settings and look for the update section. Follow the on-screen instructions to check for and install any available updates.
What is the System File Checker (SFC) tool?
The System File Checker (SFC) is a built-in Windows utility that scans and repairs corrupted system files, helping to resolve various issues, including the Ctrl+V problem.
Conclusion
In conclusion, the Ctrl+V issue can be caused by a variety of factors, ranging from hardware problems to software conflicts and corrupted system files. By following the steps outlined in this article, you should be able to restore the functionality of the Ctrl+V command and prevent future issues. Remember, keeping your system up-to-date and regularly checking for software conflicts can go a long way in ensuring smooth functionality.

Timothy is a tech enthusiast and has been working in the industry for the past 10 years. He has a vast knowledge when comes to technology and likes to help people with this knowledge.