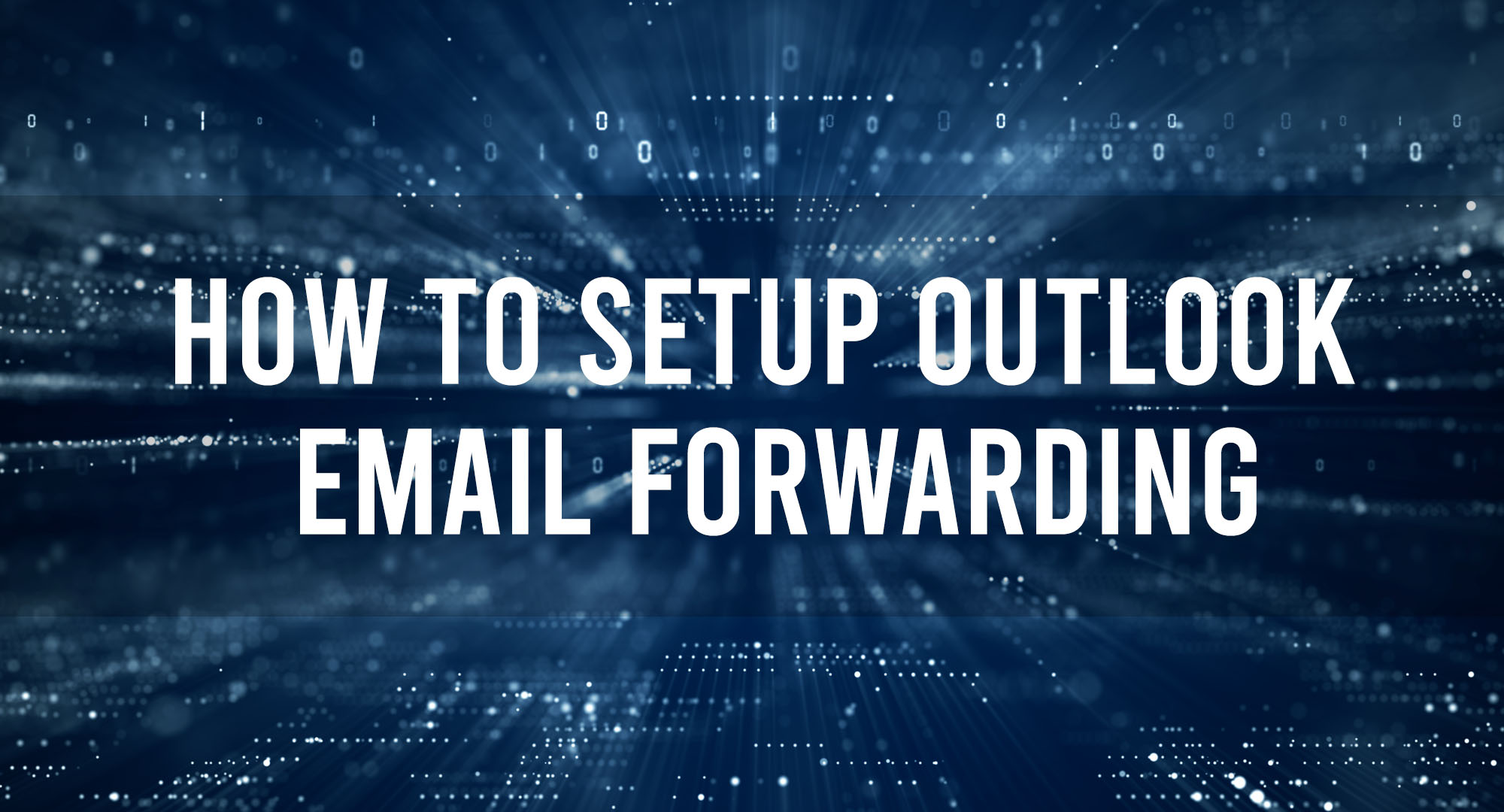Microsoft Outlook, one of the most widely-used email platforms in the business world, offers numerous features to enhance communication and productivity. One such handy feature is the ability to forward emails automatically from one account to another. This capability can be invaluable when you’re going on vacation, switching to a new email address, or need to delegate your emails to another colleague. This article provides a step-by-step guide on how to set up email forwarding in Microsoft Outlook.
1. Prerequisites
Table of Contents
Before starting, ensure you have:
- An active Microsoft Outlook account.
- Access rights to the ‘Settings’ or ‘Options’ menu (some organizations may restrict these settings).
- The email address you want to forward your emails to.
2. Log into your Outlook account
Begin by accessing your account. This can be done either through the Outlook software installed on your computer or by visiting Outlook.com via a web browser.
3. Navigate to the ‘Settings’ Menu
- For Outlook Web App (OWA): Click on the gear icon located in the upper right corner of the page. This will open a dropdown menu. At the bottom of this menu, click on “View all Outlook settings”.
- For Desktop Application: Go to ‘File’ > ‘Options’ > ‘Advanced’.
4. Dive Into the Forwarding Settings
- For OWA: Under the “Mail” section in the left sidebar, click on “Forwarding”. Here, you’ll see the options related to email forwarding.
- For Desktop Application: Under the ‘Advanced’ tab, scroll down until you see the ‘Auto-forward’ or ‘Forwarding’ section.
5. Set Up Email Forwarding
For OWA:
- Click the checkbox for “Enable forwarding”.
- Enter the email address you wish to forward your emails to in the provided box.
- There’s an option to keep a copy of the forwarded messages in your Outlook inbox. If you want your messages to remain in your Outlook account (and not just be forwarded), ensure this box is checked.
- Click the ‘Save’ button at the top.
For Desktop Application:
- Click on the ‘Enable forwarding’ option.
- Type in the email address to which you want to forward your messages.
- Decide whether you want to keep a copy of the forwarded email in your original account. Check the appropriate box if you do.
- Click ‘OK’ to save your changes.
6. Test the Forwarding Feature
To ensure the setup was successful, send a test email to your Outlook account. This email should be forwarded to the designated address. If it isn’t, double-check the steps to ensure everything was set up correctly.
Other Considerations
Filter-Based Forwarding: If you don’t wish to forward all your emails, Outlook allows you to set up rules for specific emails. You can create a rule that only forwards emails from certain senders or with specific keywords. This is especially useful if you want to forward only business-related emails, for instance.
Forwarding Limits: Microsoft imposes a limit on the number of messages that can be forwarded. Ensure you’re not hitting this limit, especially if you’re forwarding to multiple addresses.
Security Implications: Always be cautious about which emails you are forwarding and to whom. Avoid forwarding sensitive or confidential information, especially if the recipient email is not secured or is outside of your organization.
Can I set up multiple forwarding addresses in Outlook?
No, Outlook allows you to forward emails to only one email address at a time through its direct forwarding feature. However, if you need to forward emails to multiple addresses, you can set up custom rules to forward specific emails to different addresses. Remember to abide by Microsoft’s daily forwarding limit.
If I set up email forwarding, will the sender know their email has been forwarded?
No, the sender will not receive any notification or indication that their email has been forwarded. The forwarding process is transparent to the sender. Only you, as the account holder, will know that the email has been forwarded, unless you choose to notify the sender.
Is there a way to stop email forwarding after a certain period automatically?
Outlook does not have a direct feature to set an expiration date for email forwarding. However, you can set a reminder for yourself to disable forwarding after a specific time. If automating this process is critical, third-party tools or integrations, like those with Microsoft Power Automate, may offer solutions, but always ensure they are from trusted sources before integrating.
Conclusion
Email forwarding in Outlook is a straightforward process, but it can make a significant difference in managing your communications. Whether you’re away on vacation, transitioning to a new role, or ensuring important emails are seen by a colleague, setting up this feature is both practical and efficient. Just remember to always use email forwarding responsibly, keeping security and privacy in mind.

Timothy is a tech enthusiast and has been working in the industry for the past 10 years. He has a vast knowledge when comes to technology and likes to help people with this knowledge.