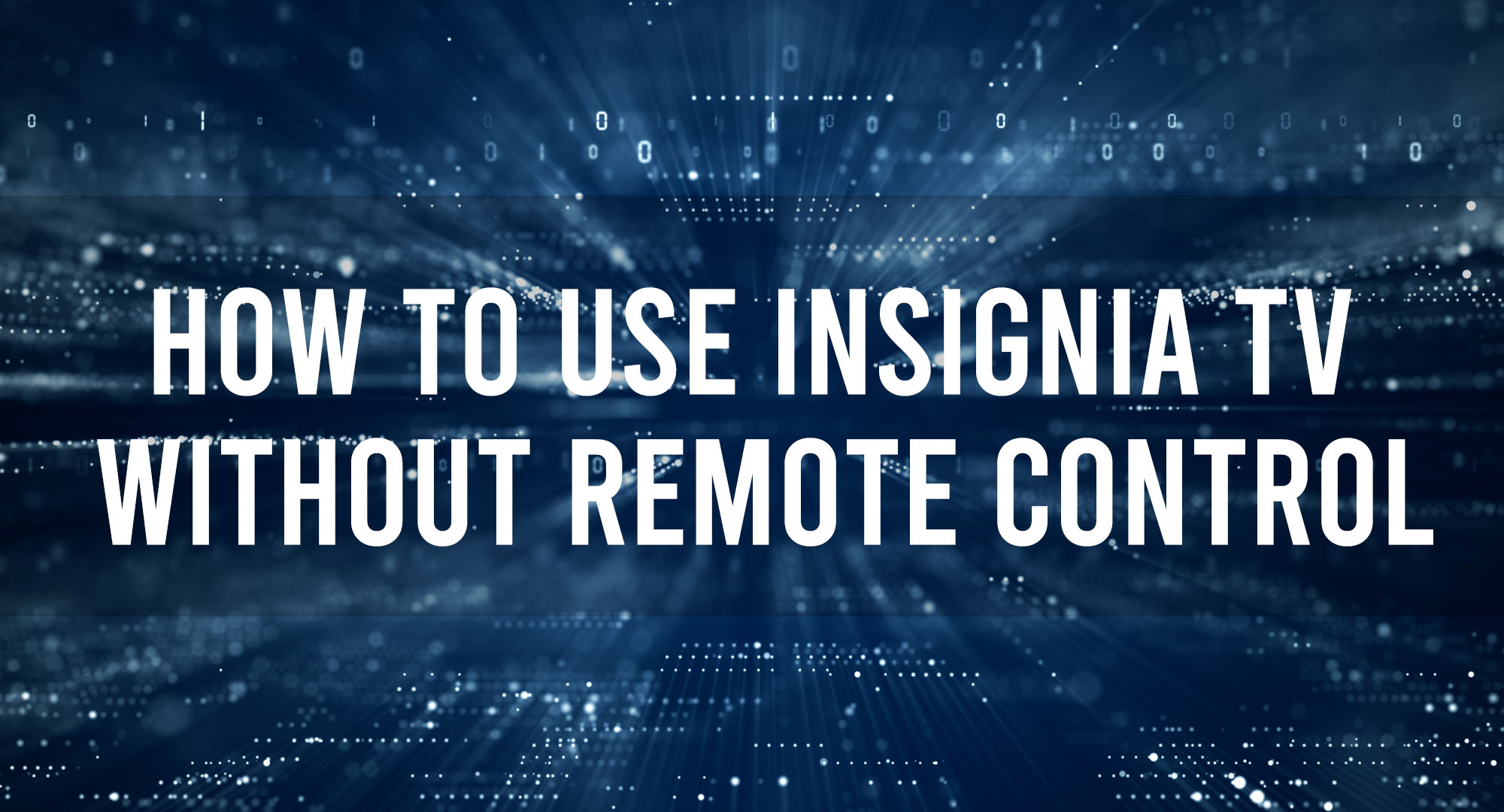Today we’re diving into a common household conundrum: how to operate your Insignia TV without its remote control. Whether you’ve misplaced your remote, it’s run out of battery juice, or your dog decided it’s the perfect chew toy, you’ve found yourself staring at a screen with no immediate way to control it.
The Old-Fashioned Way: Built-in Buttons
Table of Contents
Most modern TVs, including your Insignia, come equipped with physical buttons that, let’s be honest, we often forget about because of the convenience of a remote. Depending on your model, you’ll likely find these buttons either on the side, bottom edge, or rear of your TV. Typically, they include:
- Power: Turn the TV on or off.
- Volume Up/Down: Adjusts the audio.
- Channel Up/Down: Navigate between channels.
- Menu or Settings: Access the main settings of your TV.
You can navigate the menu using the Volume and Channel buttons to go up or down, and usually, the Menu or Input button serves as the ‘Enter’ or ‘OK’ button.
Mobile Apps to the Rescue
We live in an age of smart devices, where almost every electronic gadget has its dedicated app. Insignia TVs, especially the Smart variants, are no exception.
Insignia’s Control App: Some models have official apps you can download on your Android or iOS device. Once installed, these apps will detect your TV (ensure both are on the same Wi-Fi network) and let you control it right from your phone or tablet.
Universal Remote Apps: There are also third-party apps designed to emulate a plethora of remote controls. Apps like AnyMote, Sure Universal Remote Control, and Peel Smart Remote can turn your smartphone into a remote for your Insignia TV. As always, ensure compatibility and read user reviews before committing.
Purchase a Universal Remote
I know, it sounds like giving up, but it’s a practical option. Universal remotes are available in many stores, both physical and online. Brands like Logitech, Philips, and RCA offer remotes that can be programmed to work with almost any TV, including Insignia.
The setting up process is straightforward:
- Turn on the Insignia TV.
- Point the universal remote at the TV.
- Hold down the ‘Setup’ or ‘Code Search’ button until the remote’s indicator light turns on.
- Enter the code for Insignia TV. (These codes can be found in the remote’s manual or online.)
- Test the remote to ensure it works with the TV.
Utilize HDMI-CEC
If you have another device connected to your TV through HDMI, such as a streaming stick, Blu-ray player, or gaming console, you might be in luck. Many modern devices support HDMI-CEC (Consumer Electronics Control), which lets devices control one another over the HDMI connection. This means that your gaming console’s controller or the Blu-ray player’s remote could potentially control basic TV functions like power and volume.
To leverage this:
- Ensure both your TV and the connected device support HDMI-CEC.
- Activate HDMI-CEC from the settings menu of both devices (Note: The naming might differ—Bravia Sync, AnyNet+, Viera Link, etc.)
- Use the connected device’s remote or controller to manage TV functions.
Voice Assistants
Utilizing voice assistants in your smart home setup is not just about feeling like you’re living in the future; it’s about the seamless integration of technology that brings forth unmatched convenience. If you’ve dabbled with Amazon Alexa, Google Assistant, or Apple’s Siri, you’ll know exactly what I’m talking about. But did you know you could pair these with your Insignia TV? Let’s dive deep into each of these platforms:
1. Amazon Alexa:
- Setup: To integrate your Insignia TV with Alexa, you’ll need the Amazon Alexa app. From there, search for the Insignia TV skill and enable it.
- Pairing: Follow the on-screen instructions to link your Insignia TV account with Alexa. Ensure both devices are on the same Wi-Fi network.
- Commands: Once paired, you can use commands like:
- “Alexa, turn on the Insignia TV.”
- “Alexa, change the channel to 5 on my TV.”
- “Alexa, mute my Insignia TV.”
2. Google Assistant:
- Setup: On the Google Home app, tap on ‘+’, then ‘Set up device’, and search for Insignia TV under ‘Works with Google’.
- Pairing: Link your Insignia TV account, ensuring both the TV and your Google device are on the same network.
- Commands: With the devices connected, enjoy commands such as:
- “Hey Google, play Netflix on my Insignia TV.”
- “Hey Google, decrease the volume on my TV.”
- “Ok Google, pause the TV.”
3. Apple’s Siri (via HomeKit):
- Setup: While Insignia TV doesn’t have direct integration with HomeKit as of my last update, you can leverage third-party smart home hubs or use shortcuts to create some level of integration.
- Pairing: If using a hub like HomeBridge, add the Insignia TV plugin and follow the provided instructions to integrate.
- Commands: Once set, you can utilize Siri as:
- “Hey Siri, turn off the Insignia TV.”
- “Siri, set the TV volume to 20%.”
Pro Tips:
- Custom Routines: Both Alexa and Google Assistant allow you to create custom routines. For example, you can set a “Movie Night” routine where saying “Alexa, start movie night” dims your lights, sets the TV volume, and plays your favorite streaming service.
- Feedback: Always listen for feedback from your voice assistant. If it says it’s unable to find the TV or execute a command, double-check your connections and device names.
- Placement: Ensure your voice assistant device is positioned in a way that it can clearly hear your commands, especially if you’re far from it or if the TV volume is loud.
Conclusion
Losing or breaking a remote is frustrating, but as we’ve uncovered, there’s no need to panic. The solutions range from rediscovering the physical buttons to diving deep into the world of smart device connectivity. Remember, technology exists to serve us; all it requires is a little bit of problem-solving and creativity. Stay curious and keep tinkering!

Timothy is a tech enthusiast and has been working in the industry for the past 10 years. He has a vast knowledge when comes to technology and likes to help people with this knowledge.