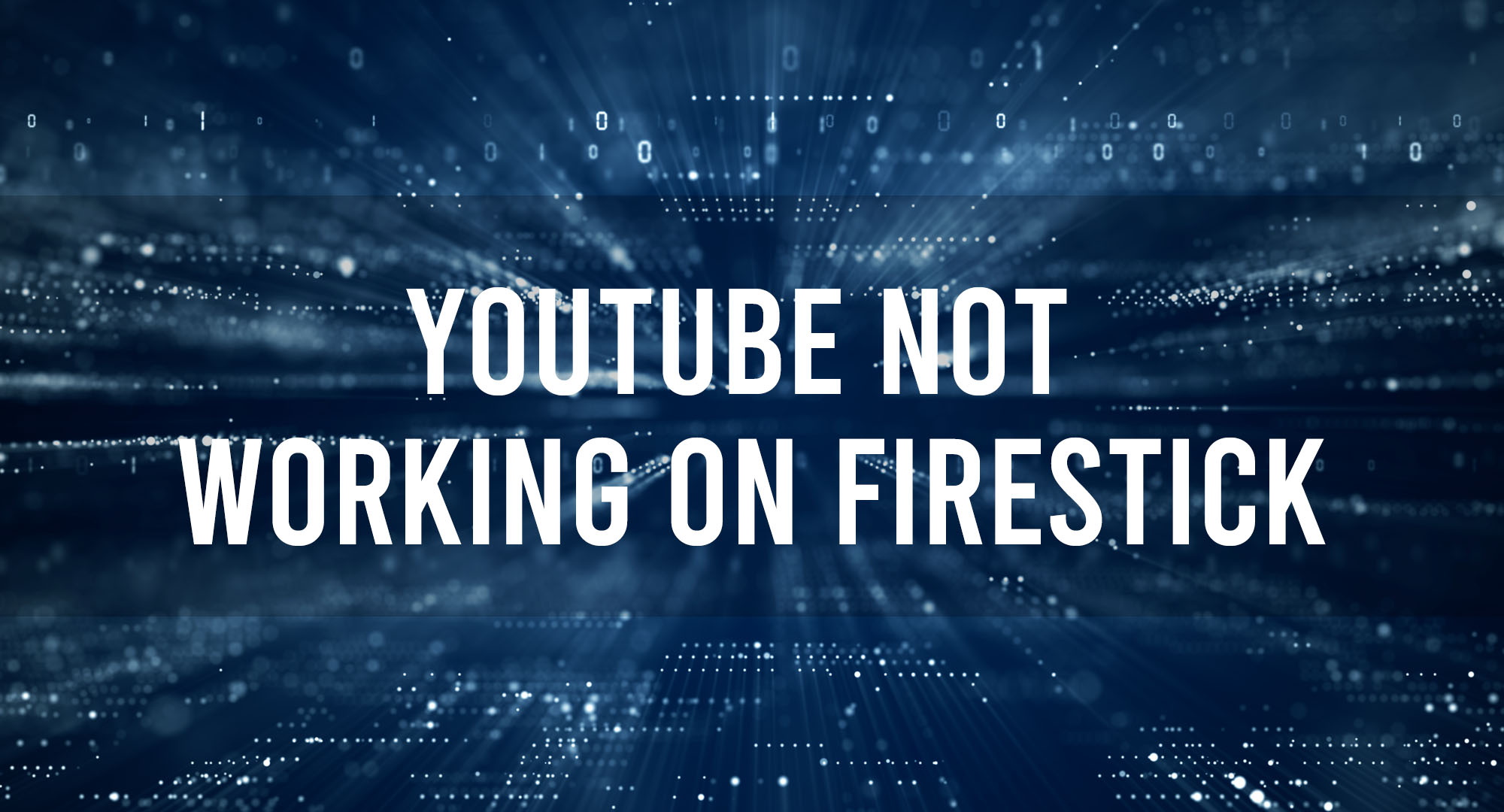YouTube is one of the most popular streaming platforms, and many users enjoy watching videos on their Amazon Firestick devices. However, sometimes you may encounter issues where YouTube stops working on your Firestick. Don’t worry, though! In this article, we will provide you with troubleshooting steps and fixes to get YouTube up and running smoothly again on your Firestick.
Why Isn’t YouTube Working on Your Firestick?
Table of Contents
When you’re eager to binge-watch your favorite YouTube channels, it’s incredibly frustrating when the app doesn’t cooperate on your Firestick. There could be various reasons for this, and understanding them is the first step toward a solution. Here are some of the most common causes:
- App Glitches: Like any software, the YouTube app can sometimes experience minor bugs or glitches that disrupt its functionality. These can often be resolved by simply restarting the app or your Firestick.
- Outdated App Version: Apps are continuously updated to patch known issues and introduce new features. An outdated YouTube app may not run properly.
- Network Issues: A stable internet connection is paramount for streaming services. If your WiFi is unstable or slow, this could prevent YouTube from loading or streaming videos.
- Firestick Memory Limitations: Over time, as you download more apps and accumulate cache, your Firestick’s memory can become clogged, affecting app performance.
- Incompatibility with Recent Updates: Sometimes, a recent update to the Firestick’s operating system or the YouTube app can cause temporary incompatibility issues.
- Region Restrictions: Certain content or apps might be restricted based on geographical locations. While the YouTube app itself is generally accessible worldwide, some content might not be available in every region.
If you’re encountering problems with YouTube on your Firestick, identifying the root cause is crucial. Once you have a better grasp on the issue, you can take specific measures to get back to enjoying your content seamlessly.
1. Ensure Stable Internet Connection
Sometimes, YouTube may not work properly on your Firestick due to issues with your internet connection. Make sure that your Firestick is connected to a stable and reliable Wi-Fi network. You can also try restarting your Firestick and router to refresh the internet connection. If the issue persists, consider contacting your internet service provider for further assistance.
Checking the Internet Connection:
To check your Firestick’s internet connection, follow these steps: 1. Open the Settings menu on your Firestick. 2. Select “Network” and then choose “Check Network.” 3. The system will perform a connection test and display the results. If the connection is unstable or weak, you may need to troubleshoot your Wi-Fi or consider using a wired connection for better stability.
Troubleshooting the Wi-Fi Connection:
If you’re experiencing Wi-Fi issues, follow these steps to troubleshoot the connection: 1. Restart your Wi-Fi router and modem by unplugging them from the power source, waiting for a few seconds, and then plugging them back in. 2. Move your Firestick closer to the router to ensure a strong signal. Obstructions like walls or other devices can weaken the Wi-Fi signal. 3. Check if other devices on the same network are also experiencing connectivity issues. If they are, the problem might be with your internet service provider.
2. Clear Cache and Data
Clearing the cache and data of the YouTube app can often resolve issues with its performance on the Firestick. Follow these steps to clear the cache and data:
Clearing Cache and Data:
- Go to the Settings menu on your Firestick. 2. Select “Applications” and then choose “Manage Installed Applications.” 3. Scroll down and find the YouTube app. 4. Select the app and choose “Clear cache” and “Clear data.” 5. Confirm your selection and restart the Firestick. Clearing the cache and data can help remove any temporary files or corrupted data that might be causing YouTube to malfunction. Note that clearing the data will also delete your login information and preferences, so you’ll need to sign in again.
3. Update the YouTube App
Outdated app versions can often cause compatibility issues and lead to YouTube not working on your Firestick. Make sure you have the latest version of the YouTube app installed by following these steps:
Updating the YouTube App:
- On the Firestick home screen, go to “Settings.” 2. Select “Applications” and then choose “Manage Installed Applications.” 3. Scroll down and find the YouTube app. 4. If there’s an “Update” button available, select it to update the app. 5. If the app is up to date, you’ll see a notification confirming this. Updating the YouTube app ensures that you have access to the latest features and bug fixes, which can help resolve any issues you’re experiencing.
4. Restart or Reset Firestick
Performing a restart or factory reset of your Firestick can often resolve various software-related issues, including problems with YouTube. Try these steps to restart or reset your Firestick:
Restarting Firestick:
- Press and hold the “Home” button on your Firestick remote for a few seconds. 2. A menu will appear on the screen. Select “Restart.”
Factory Resetting Firestick:
Note: Performing a factory reset will erase all data on your Firestick and revert it to its default settings. Make sure to back up any important data before proceeding. 1. Go to the Firestick home screen and select “Settings.” 2. Navigate to “Device” or “My Fire TV.” 3. Select “Reset to Factory Defaults” or “Reset.” 4. Confirm your selection and wait for the Firestick to reset. A restart or factory reset can help resolve any temporary software issues that may be causing YouTube to stop working. However, keep in mind that a factory reset should be used as a last resort if other troubleshooting steps don’t work.
Additional Troubleshooting Steps
- Check the Firestick’s storage space and ensure it has enough available storage for the YouTube app to function properly. 2. Disable any VPN or proxy settings on your Firestick, as they can interfere with the app’s performance. 3. Uninstall and reinstall the YouTube app if none of the previous steps resolve the issue. 4. Contact Amazon customer support or YouTube support for further assistance if the problem persists.
Common Error Messages and Their Solutions
- “There was a problem with the network [503]”: This error indicates a temporary server issue. Try restarting your Firestick and checking your internet connection. 2. “An error occurred. Please try again later”: This error suggests a problem with the YouTube app. Clear the app’s cache and data, and if that doesn’t work, update or reinstall the app. 3. “Playback error”: This error occurs when there’s an issue playing videos. Clear the cache and data, and check your internet connection.
Key Takeaways:
- Restart your Firestick and check for updates.
- Clear the cache and data for the YouTube app.
- Check your internet connection and Wi-Fi signal strength.
- Uninstall and reinstall the YouTube app on your Firestick.
- Contact YouTube support if the issue persists.
Frequently Asked Questions
Why can’t I find the YouTube app on my Firestick?
If you can’t find the YouTube app on your Firestick, there could be a few reasons why. First, ensure that your Firestick is connected to the internet. You may also need to check for any software updates for your Firestick device. If you still can’t find the YouTube app, it’s possible that the app is not available in your region. In this case, you can try sideloading the app using third-party methods.
Solution: Check your internet connection, update your Firestick software, and consider sideloading the YouTube app if it’s not available in your region.
Why is the YouTube app crashing on my Firestick?
If you’re experiencing frequent crashes while using the YouTube app on your Firestick, there are a few troubleshooting steps you can try. First, clear the cache and data of the YouTube app by going to Settings > Applications > Manage Installed Applications > YouTube > Clear cache/Clear data. You can also try uninstalling and reinstalling the YouTube app. If the issue persists, restarting your Firestick or performing a factory reset may help resolve the problem.
Solution: Clear the cache and data of the YouTube app, uninstall and reinstall the app, or restart/fire factory reset your Firestick.
Why am I seeing a ‘Playback Error’ message on YouTube?
If you’re encountering a ‘Playback Error’ message on YouTube, it typically indicates an issue with your internet connection or the YouTube server. Start by checking your internet connection strength. If the issue persists, try restarting your Firestick and your modem/router. You can also try updating the YouTube app or clearing its cache and data. If all else fails, contacting YouTube support for further assistance is recommended.
Solution: Check your internet connection, restart your Firestick/modem/router, update the YouTube app, or contact YouTube support for assistance.
Why is YouTube buffering frequently on my Firestick?
If YouTube videos on your Firestick are buffering frequently, it’s likely due to a poor internet connection. Start by checking the Wi-Fi signal strength on your Firestick. You can try moving your Firestick closer to the router or using an Ethernet adapter for a wired connection. Additionally, closing any background apps or devices that may be hogging your internet bandwidth can help improve video playback on YouTube.
Solution: Check your Wi-Fi signal strength, move Firestick closer to the router, use an Ethernet adapter, close background apps/devices affecting internet bandwidth.
Why is there no sound when I play YouTube videos on my Firestick?
If you’re not getting any sound while playing YouTube videos on your Firestick, check the audio settings on your device. Make sure the volume is turned up and that you haven’t accidentally muted the Firestick or the TV. You can also try unplugging and replugging the HDMI cable to ensure a secure connection. If the issue persists, testing the sound with other apps or channels can help determine if it’s a YouTube-specific problem.
Solution: Check audio settings, ensure the volume is up and devices are not muted, verify secure HDMI connection, test sound with other apps/channels to identify the cause.
Conclusion
If you’re experiencing issues with YouTube not working on your Firestick, there are several troubleshooting steps you can try. Ensure a stable internet connection, clear cache and data, update the app, and consider restarting or resetting your Firestick if necessary. By following these steps, you should be able to resolve the issues and enjoy uninterrupted YouTube streaming on your Firestick.

Timothy is a tech enthusiast and has been working in the industry for the past 10 years. He has a vast knowledge when comes to technology and likes to help people with this knowledge.