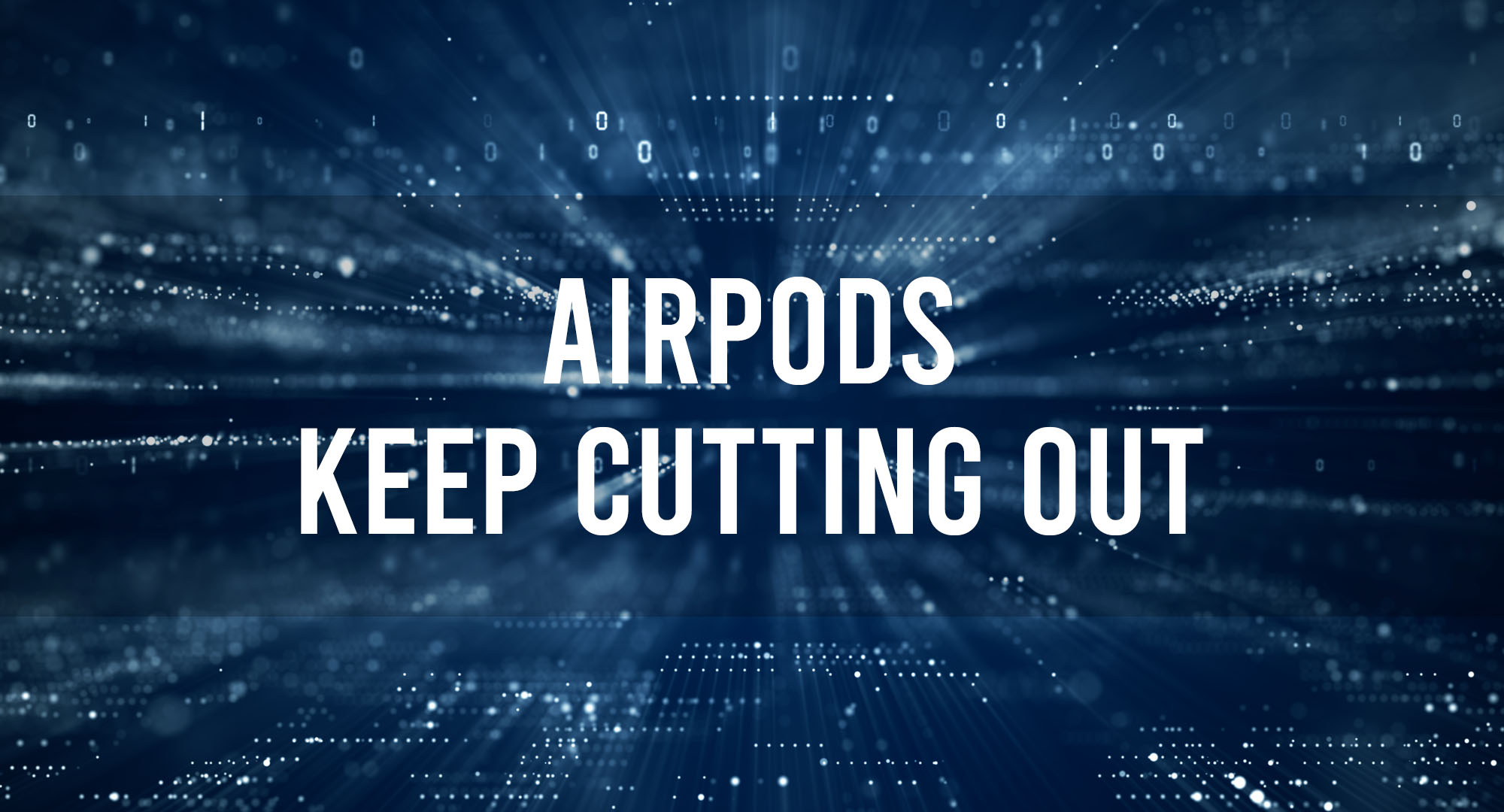AirPods are popular wireless earbuds known for their convenience and high-quality sound. However, like any technology, they can sometimes experience audio issues, such as cutting out or intermittent sound. This can be frustrating, especially when you’re in the middle of your favorite song or an important phone call. In this article, we’ll explore common reasons why your AirPods may be cutting out and provide troubleshooting tips to help you resolve these audio issues.
5 Fixes for AirPods Keep Cutting Out
Table of Contents
Check Bluetooth Connection and Range
The first thing you should do when your AirPods are cutting out is to check the Bluetooth connection and range. Ensure that your AirPods are properly connected to your device and that you are within the Bluetooth range. Sometimes, simply repositioning yourself closer to your device can improve the connection.
If you’re experiencing issues with multiple devices, try forgetting your AirPods from the Bluetooth settings and reconnecting them. This can help refresh the connection and eliminate any potential software glitches.
Additionally, interference from other Bluetooth devices or Wi-Fi routers in the area can weaken the AirPods’ connection. Try moving away from these devices or turning them off temporarily to see if it improves the audio quality.
Clean the AirPods and Charging Case
Dirt, debris, and earwax buildup can cause audio issues with your AirPods. It’s essential to regularly clean both the AirPods and the charging case to maintain optimal sound quality. Use a soft, lint-free cloth to wipe away any dirt or fingerprints on the AirPods.
If you notice wax buildup in the speaker mesh, gently brush it away using a clean, dry, and soft-bristled brush. Avoid using any liquids or cleaning solutions, as they can damage the AirPods. Similarly, ensure that the charging case is free from any debris or dirt that could interfere with the charging process.
Regular cleaning can help prevent audio issues caused by blockages and ensure your AirPods perform at their best.
Update AirPods Firmware and Device Software
Outdated firmware on your AirPods or device software can sometimes lead to audio issues. To avoid this, ensure that both your AirPods and the connected device are running the latest software updates.
To update your AirPods, ensure they are connected to your device and open the Settings app. Navigate to the Bluetooth settings, find your AirPods, and select “Update Firmware” if available. Updating the firmware can resolve software bugs and potentially resolve audio issues.
Similarly, check for any pending software updates for your connected device, such as an iPhone or Mac. Keeping your device’s software up to date ensures compatibility and can help in resolving any audio-related bugs.
Adjust Your AirPods Settings
The settings on your AirPods can affect the audio quality and performance. To troubleshoot audio issues, navigate to the Bluetooth settings on your device and find your AirPods. Here are a few settings you can try adjusting:
- Disable the “Automatic Ear Detection” feature: This feature automatically pauses audio when you remove an AirPod. Disabling it may improve audio consistency.
- Adjust volume balance: If you notice one AirPod is significantly quieter than the other, you can adjust the volume balance to ensure balanced audio output.
- Try different EQ settings: Experimenting with the equalizer settings can help enhance the audio quality based on your preferences.
Play around with these settings and see if any changes improve the audio performance of your AirPods.
Reset Your AirPods
If none of the above troubleshooting steps work, you can try resetting your AirPods to default settings. Keep in mind that this will remove any customizations you’ve made, such as your device pairing, volume settings, and other preferences.
To reset your AirPods, follow these steps:
- Place your AirPods in the charging case and close the lid.
- Wait for at least 30 seconds.
- Open the lid and navigate to the Bluetooth settings on your device.
- Forget your AirPods from the Bluetooth settings.
- Reconnect your AirPods and test the audio performance.
Resetting your AirPods can help resolve any persistent software issues that might be causing audio problems.
Contact Apple Support
If you’ve exhausted all troubleshooting options and your AirPods continue to have audio issues, it may be time to reach out to Apple’s support team. The support team can provide specific guidance for your device and help determine if further action is needed, such as repairs or replacing the AirPods.
Apple’s support contact information can be found on their official website or through your device’s support app.
Preventive Maintenance
Once you’ve resolved the audio issues with your AirPods, it’s a good idea to implement preventive maintenance to keep them in optimal condition. Here are a few tips:
- Regularly clean your AirPods and charging case.
- Avoid exposing your AirPods to excessive moisture or extreme temperatures.
- Store your AirPods in the charging case when not in use.
- Keep your AirPods away from strong magnets or magnetic fields.
- Protect your AirPods from drops or impacts by using a protective case.
By following these preventive measures, you can prolong the longevity of your AirPods and minimize the chances of encountering audio issues in the future.
Additional Troubleshooting Tips for AirPods
Now that we’ve covered the primary troubleshooting steps for audio issues with AirPods, let’s delve into some additional tips that may help resolve specific problems you might encounter.
1. Resolve One AirPod Not Working
If you’re experiencing issues with one AirPod not producing sound, try the following steps:
- Ensure both AirPods are fully charged.
- Check the audio balance settings on your device and adjust if needed.
- Try resetting the AirPod that’s not working (refer to the previous section).
- Make sure no debris is blocking the speaker mesh or the charging connectors.
- If all else fails, contact Apple support for further assistance.
2. Improve Call Quality with AirPods
If you’re experiencing poor call quality or issues with the microphone on your AirPods, follow these steps:
- Ensure both AirPods are properly seated in your ears.
- Adjust the position of the AirPods’ microphone towards your mouth.
- Check for any obstructions or debris on the AirPods’ microphone or speaker mesh.
- Try disabling any noise-canceling or ambient sound settings that might be affecting the call quality.
- Consider resetting your AirPods if the issues persist.
3. Troubleshoot Charging Issues
If you’re having trouble charging your AirPods or the charging case, try these troubleshooting steps:
- Ensure that the charging ports are clean and not obstructed by debris.
- Check that the charging cable and adapter are functioning correctly by testing them with another device.
- Try charging your AirPods using a different charging cable or adapter to rule out any issues with the current setup.
- Reset your AirPods (mentioned earlier) and test the charging functionality again.
- Contact Apple support if the charging issues persist.
Summary
Audio issues, such as cutting out, can be frustrating when using your AirPods. However, by following the troubleshooting tips mentioned in this article, you can often resolve these problems on your own.
Remember to check the Bluetooth connection and range, clean your AirPods and charging case, update the AirPods firmware and device software, adjust the AirPods settings, and perform a reset if necessary. If all else fails, don’t hesitate to reach out to Apple’s support team for further assistance.
By implementing preventive maintenance and following the additional troubleshooting tips provided, you can enjoy uninterrupted audio with your AirPods and maximize your listening experience.
Frequently Asked Questions
Why do my AirPods keep cutting out while I’m using them?
There are a few potential reasons why your AirPods might be cutting out. One common reason is that there is interference in the wireless signal. This can be caused by things like walls, other electronics, or even your body blocking the signal. You can try moving closer to your device or removing any obstacles that might be interfering with the signal. Another potential issue could be low battery levels. If your AirPods are running low on battery, they may start cutting out. Try charging them fully and see if the issue persists.
Additionally, software glitches can also cause audio issues. Make sure your AirPods and connected device are running the latest software updates. If the problem continues, you can try resetting your AirPods by going to the Bluetooth settings of your device and forgetting the AirPods. Then, reconnect them and see if the issue is resolved.
Is there a way to fix audio delays or lag when using AirPods?
If you’re experiencing audio delays or lag while using your AirPods, there are a few things you can try to fix the issue. Firstly, check if the problem occurs across multiple devices. If it’s only happening with one device, try disconnecting and reconnecting your AirPods or restarting the device. This often resolves minor software or connectivity issues.
If the audio delay persists, you can try resetting your AirPods. To do this, go to the Bluetooth settings of your device, forget the AirPods, and then reconnect them. If the problem still persists, you may want to contact Apple support for further assistance or consider getting your AirPods checked or replaced.
How can I improve the sound quality of my AirPods?
If you’re not satisfied with the sound quality of your AirPods, there are a few things you can try to improve it. First, make sure your AirPods are clean and free from any debris or earwax. Dirty AirPods can affect the audio quality. You can clean them gently with a soft, lint-free cloth.
Next, check the audio settings on your device. You can adjust the equalizer settings to enhance the sound quality according to your preferences. Experiment with different settings to find what works best for you.
What should I do if one of my AirPods is not working?
If one of your AirPods is not working, there are a few troubleshooting steps you can try. Firstly, check if both AirPods are fully charged. Low battery levels can cause one AirPod to stop functioning.
If the issue persists, you can try resetting your AirPods. Put both AirPods in the charging case, open the lid, and press and hold the setup button on the back of the case until the LED light flashes white. Then, reconnect the AirPods to your device and check if both are working properly.
Can I use my AirPods with non-Apple devices?
Yes, AirPods can be used with non-Apple devices. While AirPods are designed to work seamlessly with Apple devices, they can also be paired with other Bluetooth-enabled devices such as Android smartphones, Windows computers, and tablets.
To connect your AirPods to a non-Apple device, make sure Bluetooth is enabled on the device, then open the AirPods case, press and hold the setup button on the back of the case until the LED light flashes white, and follow the device’s Bluetooth pairing instructions. Keep in mind that some features may be limited when using AirPods with non-Apple devices.
Conclusion
So, here’s what we’ve learned about troubleshooting audio issues with AirPods. First, if your AirPods are cutting out, it might be because they’re too far away from your device. Make sure to keep them close for a better connection. Second, if the issue persists, try resetting your AirPods by forgetting them on your device and then reconnecting them. This can fix many common problems. Third, if you’re experiencing low sound quality, clean your AirPods regularly. Dust and earwax can build up and block the sound. Remember to be very gentle when cleaning! Fourth, if all else fails, it might be time to contact Apple Support for further assistance. They’re experts in solving tech troubles! Remember, understanding these troubleshooting steps can make your AirPods experience a lot better. Enjoy your music, podcasts, and calls with uninterrupted sound!

Timothy is a tech enthusiast and has been working in the industry for the past 10 years. He has a vast knowledge when comes to technology and likes to help people with this knowledge.