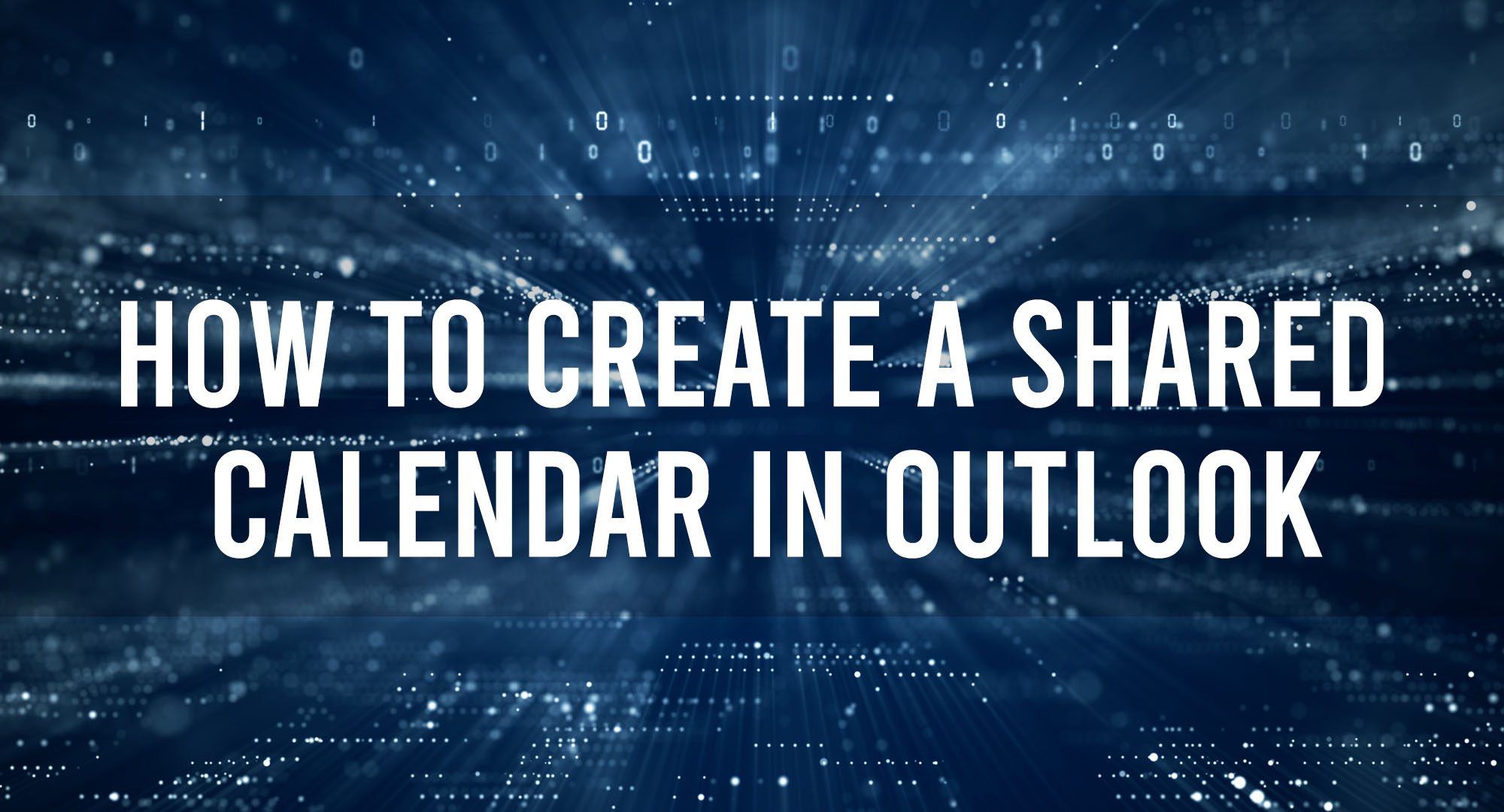Let’s talk about an underrated feature in Microsoft Outlook: the Shared Calendar. Trust me, this little gem is a game-changer, especially for team projects.
A Shared Calendar in Outlook allows you to coordinate schedules, plan meetings, or keep track of tasks. Think about it like a master schedule or task list that everyone can access. Got a team meeting? Put it in the shared calendar, and everyone knows. Assigning tasks? Stick them in there as well. The visibility alone can make a world of difference in managing your day-to-day work life.
But that’s not all! Shared Calendars can also help you streamline processes, increase productivity, and improve team communication. Because honestly, who hasn’t double-booked themselves at least once?
Setting Up Your Outlook Account for Calendar Sharing
Table of Contents
First, let’s get you set up. And it’s easier than you think. In Outlook, click on the Calendar tab on the bottom left of your screen. Then right-click on “My Calendars” on the left panel, and select “Add Calendar.”
And voila! You’re one step closer to sharing your calendar. But before you do that, you’ll probably want to create a new calendar specifically for this purpose. Trust me, you don’t want your team seeing your personal appointments and reminders. I mean, do they really need to know you have a dentist appointment next Tuesday?
Creating a New Calendar to Share in Outlook
Creating a new calendar is just as simple. Go back to the “My Calendars” tab, right-click, and select “New Calendar.” Enter a name that makes sense, like “Team Project Calendar” or “Marketing Team Schedule,” and hit OK.
Assigning User Permissions for the Shared Calendar
Here’s where it gets a bit more technical, but it’s essential. After all, not everyone needs access to everything, right?
To assign user permissions, right-click on your new calendar and select “Properties.” Head over to the “Permissions” tab. From here, you can add users and define their permission level – from “Owner” (can do pretty much everything) to “Free/Busy time” (can only see when you’re busy). Be careful about giving too much access, though. Too many cooks can spoil the broth—or in this case, mess up your calendar.
Sharing the Calendar with Specific Outlook Users
Sharing your calendar is a cinch. Right-click on the calendar, then select “Share,” followed by “Share Calendar.” Type in the name of the person you want to share with and determine the level of details they can see.
Outlook will send an email invitation to the person you’re sharing with. All they need to do is click “Accept” in the email, and they’re in. Make sure you tell them to accept, or they won’t be able to see anything.
Managing and Updating a Shared Calendar in Outlook
Now that you’ve got your shared calendar, remember to keep it updated. There’s no point in having a shared calendar if it’s not accurate.
To manage your calendar, simply add, modify, or delete appointments as you usually would. If you’ve given others permissions, they can make changes as well.
However, keep in mind that too many changes can confuse people. So, establish some rules with your team about who can change what and when. This way, you’ll avoid a scenario where a crucial meeting magically disappears from the schedule.
Go ahead, give it a shot, and watch your team’s productivity skyrocket. Trust me, once you start using a Shared Calendar, you’ll wonder how you ever managed without it.

Timothy is a tech enthusiast and has been working in the industry for the past 10 years. He has a vast knowledge when comes to technology and likes to help people with this knowledge.