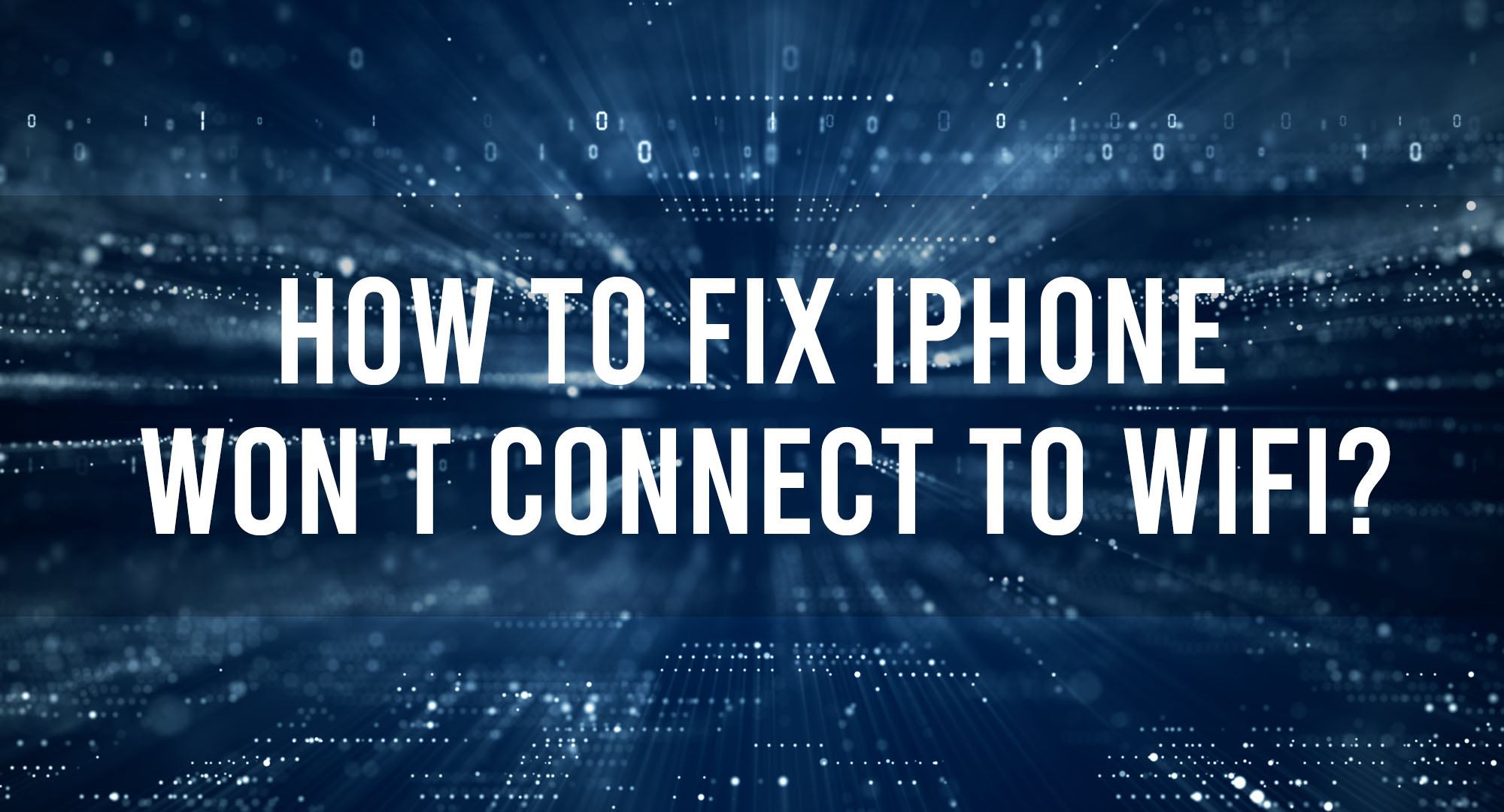The iPhone, like all tech, is a marvel until it’s not. We’ve all been there: trying to pull up a vital email or browse the web, only to be stymied by a stubborn Wi-Fi connection. Understanding the foundations of Wi-Fi connectivity is crucial. It’s not about turning it off and on again (though that does work sometimes) – it’s about knowing why.
Starting Small: Initial Troubleshooting Steps
Facing connectivity issues with your iPhone? Before diving into complex solutions, here’s a simple step-by-step guide to troubleshoot the basics. Often, the smallest tweaks can solve the most significant problems.
Step 1: Restart Your iPhone
- For iPhones with Face ID: Press and hold the side button along with either volume button until the power off slider appears.
- For iPhones with a Home button: Press and hold the side or top button until the power off slider appears.
- Drag the slider to turn off your iPhone.
- Wait for about 30 seconds.
- Press and hold the side or top button again until the Apple logo appears.
Step 2: Forget and Reconnect to the Wi-Fi Network
- Open the Settings app on your iPhone.
- Tap on Wi-Fi.
- You’ll see a list of available networks. Find the network you’re connected to or trying to connect to and tap the “i” icon next to it.
- Tap on Forget This Network and confirm.
- Now, wait for a minute, then navigate back to the Wi-Fi settings.
- Find your network again, tap on it, and enter your password to reconnect.
Step 3: Ensure Airplane Mode is Off
- Swipe into your Control Center. On newer iPhones, swipe down from the top-right corner. On older iPhones, swipe up from the bottom edge.
- Check for the airplane icon. If it’s highlighted or blue, it means Airplane Mode is on.
- Tap the airplane icon to turn off Airplane Mode. Ensure it’s not highlighted or blue anymore.
- Alternatively, you can also toggle Airplane Mode from the Settings app. Simply open Settings and ensure the switch next to Airplane Mode is turned off (not green).
It’s Not You, It’s Your Router
Table of Contents
Your iPhone is just one-half of this tango. The other player? Your router. Give it a little love by power cycling (unplugging it, waiting a bit, then plugging it back in). Also, routers, just like any tech, need updates. An outdated firmware might just be the bane of your connectivity issues. Dive into your router settings or consult your router’s manual, and check for firmware updates.
iPhone Software Updates
You’d be surprised how many issues arise simply because we’re running on old software. Apple regularly dishes out updates, not just for flashy new features but also to patch up any underlying issues. Check for iOS updates. If there’s one lurking, download and install it. There might just be a fix in there for you.
Hardware Concerns
Hardware Concerns: Decoding Physical Failures
Delving into hardware concerns can be daunting, especially when it’s about a device as integral as our iPhones. A persistent connectivity issue, even after software troubleshooting, might signal a deeper hardware problem. Let’s methodically dissect the steps you should take to identify and address potential hardware issues.
Step 1: Test on Multiple Wi-Fi Networks
Before jumping to conclusions, it’s crucial to determine if the problem is with your iPhone or specific to a particular network.
- Visit Public Wi-Fi Hotspots: Places like coffee shops, libraries, or shopping malls often offer free Wi-Fi. Try connecting your iPhone to these networks and observe the behavior.
- Friend or Family’s Place: Another excellent test-bed is the Wi-Fi at a friend or family member’s house. It can offer a different router model and internet service provider, providing a varied testing ground.
- Take Notes: While testing, jot down any discrepancies in connectivity, speeds, or if specific apps behave differently.
Step 2: Inspect the iPhone’s Physical State
A small drop or exposure to water might have caused damage that’s impacting the Wi-Fi module.
- Check for Visible Damage: Inspect your iPhone for any signs of physical damage, especially around the edges and back where the antenna lines are located.
- Water Exposure: If your iPhone was recently exposed to a significant amount of water, even if it’s water-resistant, there might be internal damage affecting the Wi-Fi.
Step 3: Reset All Settings
Sometimes, settings unrelated to Wi-Fi can cause connectivity issues. As a last-ditch effort before seeking professional help:
- Go to Settings > General > Reset.
- Tap Reset All Settings. This won’t delete any data but will return all settings to their defaults.
Step 4: Consultation and Professional Assessment
- Book an Apple Store Appointment: If you’re near an Apple Store, make a Genius Bar appointment. Their experts can run specialized diagnostics on your iPhone to determine if there’s a hardware issue.
- Online Apple Support: If visiting in person isn’t feasible, Apple’s online support offers chat and call options. They can guide you through additional troubleshooting steps or facilitate repair or replacement procedures if necessary.
- Check Warranty and Insurance: If your iPhone is under warranty, hardware repairs might be covered. Also, if you have AppleCare or another insurance, it’s a good time to check what’s included in terms of repairs or replacements.
Seek External Help
The last resort? Factory reset. This is the nuclear option: it wipes everything and gives you a fresh start. If you’ve reached this stage, back up everything. Seriously. Every. Single. Thing.
And if all else fails, you might be looking at a more severe, underlying problem. Sometimes, even tech gurus need to concede defeat and seek professional repair or advice.
Frequently Asked Questions
What are some common reasons an iPhone might not connect to WiFi?
Common reasons an iPhone might not connect to WiFi include outdated software, incorrect WiFi settings, physical obstructions or interference, router issues, or sometimes hardware problems within the iPhone itself.
How can resetting network settings help in resolving the WiFi connection issue on an iPhone?
Resetting network settings on an iPhone can help resolve WiFi connection issues by erasing all previously stored network configurations and returning them to factory defaults. This can often clear any glitches or incorrect settings that might be causing the connection issue.
Is it recommended to update the iPhone’s software when facing WiFi connectivity issues?
Yes, updating the iPhone’s software can help resolve WiFi connectivity issues. Sometimes, bugs or incompatibilities in the current software version can cause connection problems, and Apple frequently releases updates to address such issues and improve overall performance.
Conclusion
Tech issues, especially with devices as integral to our lives as our phones, can be frustrating. But with a systematic approach and a little perseverance, solutions are often within reach. Dive deep, understand the issue, and don’t be afraid to get your hands a bit dirty in the troubleshooting process. After all, the best way to understand your tech is to wrestle with it from time to time.
If you’ve walked through all these steps and still find yourself at an impasse, remember there’s no shame in reaching out for professional help. Tech is complex, but with the right tools and mindset, it’s conquerable. And hey, if you’ve made it this far, give yourself a pat on the back. Wi-Fi woes are no match for a tech enthusiast like you.

Timothy is a tech enthusiast and has been working in the industry for the past 10 years. He has a vast knowledge when comes to technology and likes to help people with this knowledge.